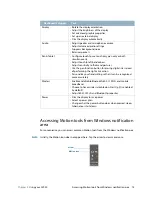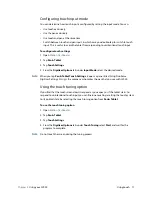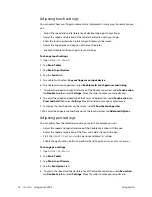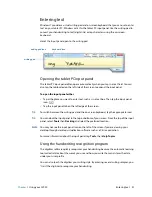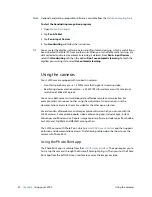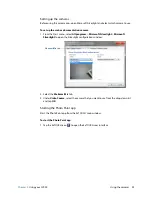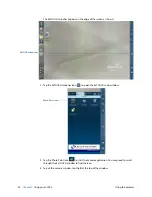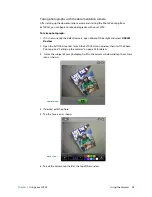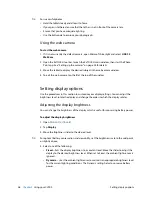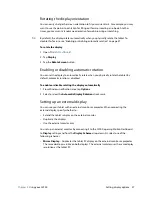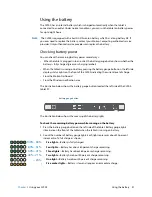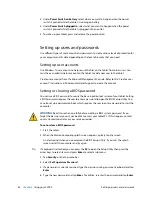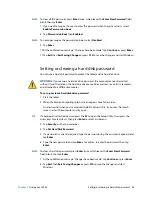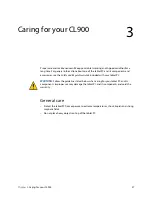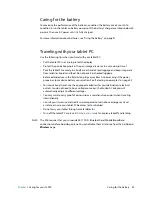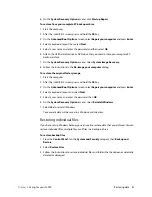Chapter 2
Using your CL900
Setting display options 27
Rotating the display orientation
You can easily change the screen orientation to fit your current task. For example, you may
want to use the portrait orientation for filling out forms or reading an e-book. At other
times, you may want a landscape orientation for web browsing or sketching.
T
IP
:
By default, the display rotates automatically when you physically rotate the tablet. To
disable this feature, see “Enabling or disabling automatic rotation” on page 27.
To rotate the display
1. Open
Motion Dashboard
.
2. Tap
Display
.
3. Tap the
Rotate Screen
button.
Enabling or disabling automatic rotation
You can set the display to automatically rotate when you physically rotate the tablet. By
default, automatic rotation is disabled.
To enable or disable rotating the display automatically
1. From Windows notification area, tap
Options
.
2. Select or clear the
Automatic Display Rotation
check mark.
Setting up an external display
You can use your tablet with an external monitor or projector. When connecting the
external display, specify whether to:
•
Extend the tablet’s display on the external monitor
•
Duplicate the displays
•
Use the external monitor only
You set up an external monitor by connecting it to the CL900, opening Motion Dashboard
to
Display
settings and from the
Display Scheme
drop-down list, select one of the
following schemes:
•
Mirror Display
—Duplicates the tablet PC display on the external monitor or projector.
The same desktop is visible on both displays. The external monitor uses the same display
resolution as the tablet PC.