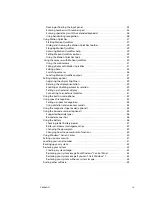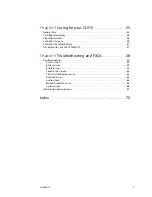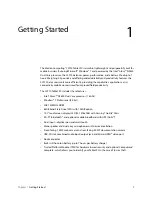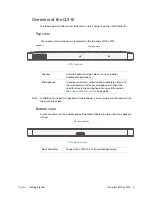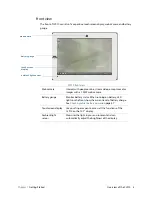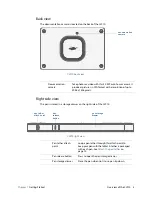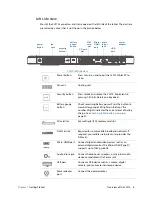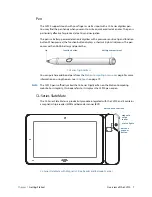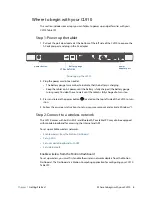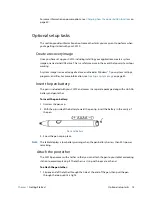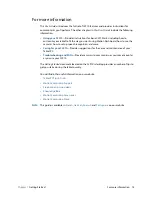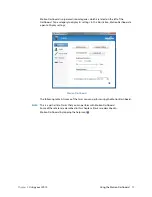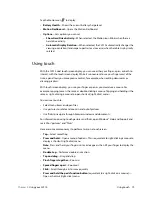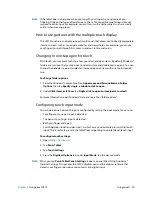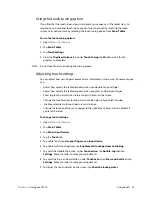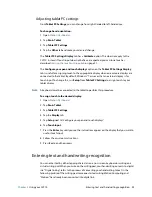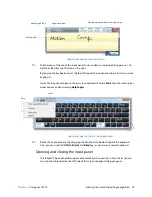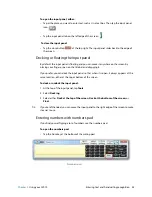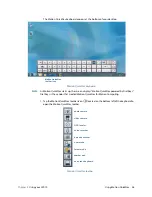Chapter 1
Getting Started
Optional setup tasks 13
2. Slip the other end of the tether through the attach point on the CL910 then pull the pen
through the loop until it is tight.
T
IP
:
You may find it helpful to use a small screwdriver or something similar to assist with
threading the loop through the tight space of the tether attach point.
You can purchase additional pens and tethers from
Motion Computing
Accessories
.
Connect the tablet to a docking station
The docking station for the CL910 is a separate accessory that you can purchase from the
Motion Computing
Accessories
page.
The docking station includes
•
Three USB ports to connect a keyboard, mouse, or other USB devices
•
An Ethernet port to connect to a local network
•
A pen holder with a pen tether attach point
To connect the tablet to a docking station:
1. Connect the AC adapter to the port on the back of the docking station.
2. If desired, connect a mouse and/or keyboard to the USB ports on the back of the docking
station.
3. Place the CL910 on the top of the docking station and seat the bottom of the tablet onto
the Docking connector.
T
IP
:
You will know if the tablet is seated properly if the battery gauge located on the left side of
the tablet lights up.
Connect the tablet to an external monitor
You can connect an external monitor to the CL910 tablet using the Micro-HDMI port
(located on the left side of the tablet) with an appropriate connector, such as a DVI-HDMI
adapter.
To set up an external monitor:
1. Connect the monitor cable from the external monitor to the Micro-HDMI port on the
CL910.
2. Plug in the external monitor and turn it on.
3. If necessary, install software and drivers for the monitor. See the manufacturer’s
documentation for more information.
After connecting the monitor, set up the external display from the Motion Dashboard as
described in
Setting up an external display
on page 40.