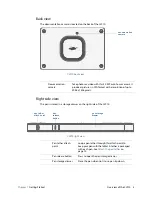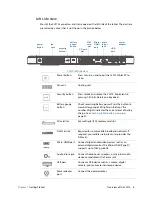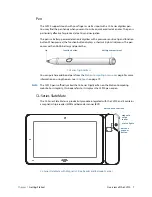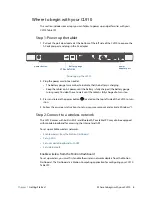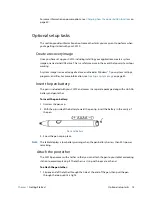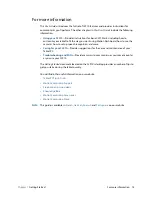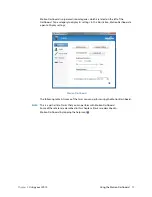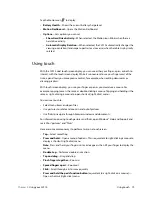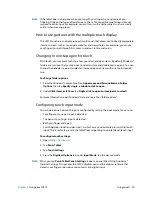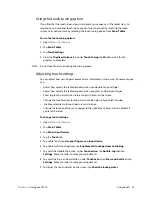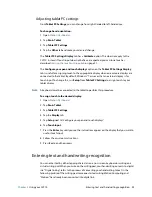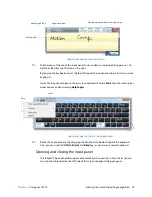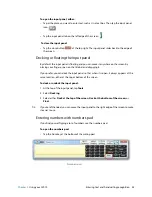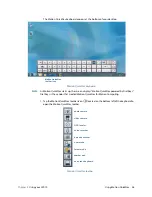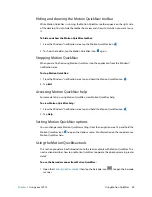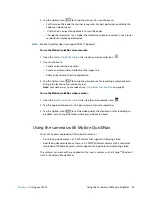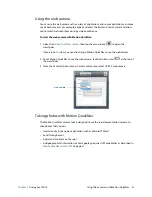Chapter 2
Using your CL910
Using touch 19
Tap the Motion icon
to display:
•
Battery Health
—Shows the current battery charge level
•
Motion Dashboard
—Opens the Motion Dashboard
•
Options
—Lists options you can set:
–
Show Hard Drive Activity
—When selected, the Motion icon blinks when there is
hard drive activity.
–
Automatic Display Rotation
—When selected, the CL910 automatically changes the
viewing orientation (landscape to portrait or vice versa) when the tablet is physically
rotated.
Using touch
With the CL910 dual touchscreen display, you can use either your finger, a pen, or both to
interact with the touchscreen display. While it’s convenient to use your finger most of the
time, a pen allows you more precise control, for example, when editing documents or
drawing graphics.
With touchscreen displays, you use your finger or pen as you would use a mouse. For
example, tapping twice is the same as double-clicking a mouse. Tapping and holding is the
same as right-clicking a mouse to open shortcut (right-click) menus.
You can use touch to:
•
Select menu items and open files.
•
Use gestures to rotate and zoom in and out of pictures.
•
Use flicks to navigate through browser windows and documents.
For information on using touch gestures and flicks, open Windows® Help and Support and
search for “gestures” and “flicks.”
Here are some common ways to perform tasks on a touchscreen:
•
Tap
—Select something.
•
Press and hold
—Open a menu of options. This is equivalent to right-clicking a mouse to
display a shortcut (right-click) menu.
Note:
Press and hold your finger until a circle appears then lift your finger to display the
menu.
•
Double-tap
—Perform a double-click action.
•
Tap and drag
—Drag and drop.
•
Pinch fingers together
—Zoom in.
•
Spread fingers apart
—Zoom out.
•
Flick
—Scroll through a list or move quickly.
•
Press and hold the pen’s function button
(equivalent to a right-click on a mouse)—
Open a shortcut (right-click) menu.