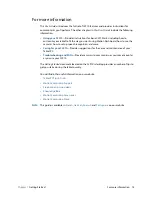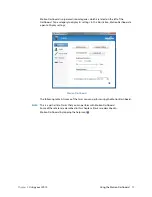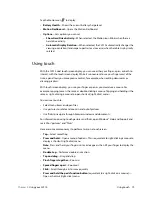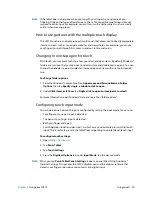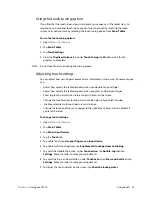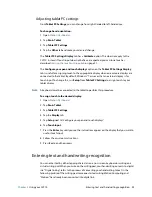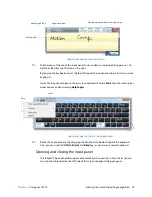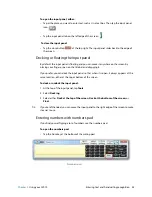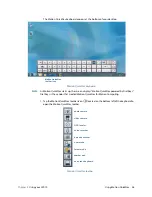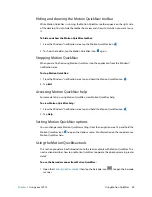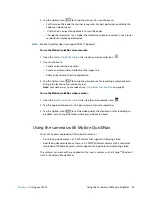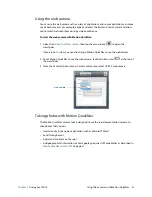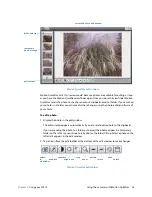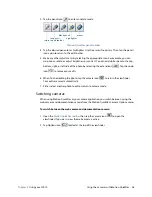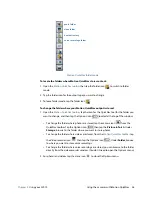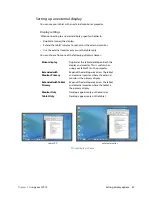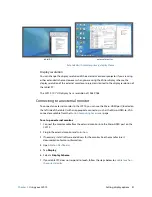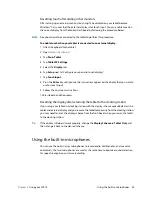Chapter 2
Using your CL910
Using Motion QuickNav 27
T
IP
:
If you inherit your CL910 from another user, you can reset automatic learning.
To reset handwriting automatic learning:
1. Tap the Windows®
Start
button.
2. In the search box, type
personalize handwriting recognition
.
3. in the list of results, tap
Personalize handwriting recognition
.
4. Tap
Change automatic learning settings
.
5. Select
Don’t use automatic learning, and delete any previously collected data.
N
OTE
:
You can find other handwriting applications at the
Motion Computing Store
.
Using Motion QuickNav
Motion QuickNav is a user interface application designed specifically for touch. You can use
Motion QuickNav to:
•
Take photos and insert them directly into your documents or email. For details on using
the photo camera, see
Taking photos with Motion QuickNav
on page 31.
•
Hold video chats with the web camera.
•
Record video clips. For details, see
Using the Motion QuickNav tools
on page 29.
•
If you have the GPS module, you can acquire GPS locations and insert them in your
documents, Microsoft® Excel® spreadsheets, or tag photos (called a geotag). You can also
get driving instructions and other online services such as getting local fuel prices.
•
Record or play back voice notes. For details, see
Using the Motion QuickNav tools
on
page 29.
•
Read barcodes using the camera. For details, see
Using the Motion QuickNav tools
on
page 29.
In addition, Motion QuickNav includes an on-screen keyboard and a numeric pad. You may
prefer to use them rather than the tablet PC input panel (as described in
Entering text and
handwriting recognition
on page 23.)
N
OTE
:
To use GPS with Motion QuickNav, your CL910 must have the mobile broadband module
installed and set up and GPS must be running. For more information, see
Mobile broadband
with GPS
on page 2.
Starting Motion QuickNav
To start Motion QuickNav:
•
Tap the Motion QuickNav icon
from the taskbar.