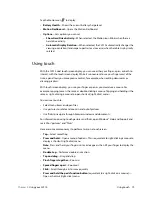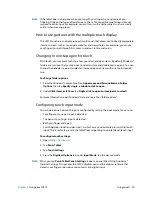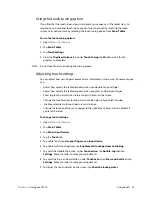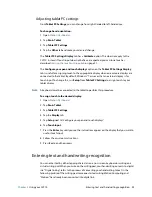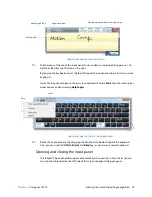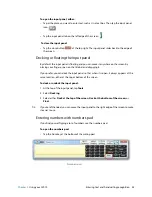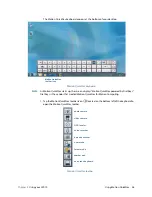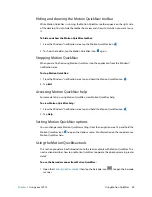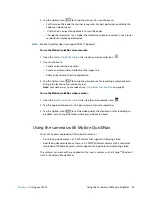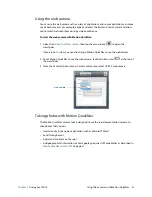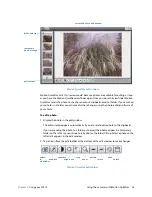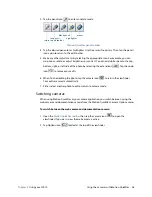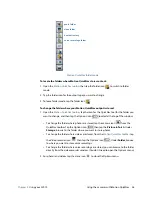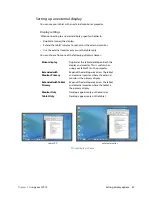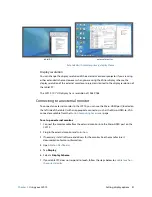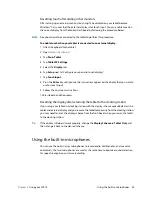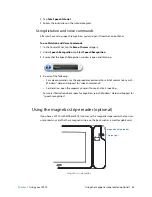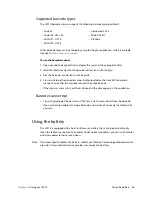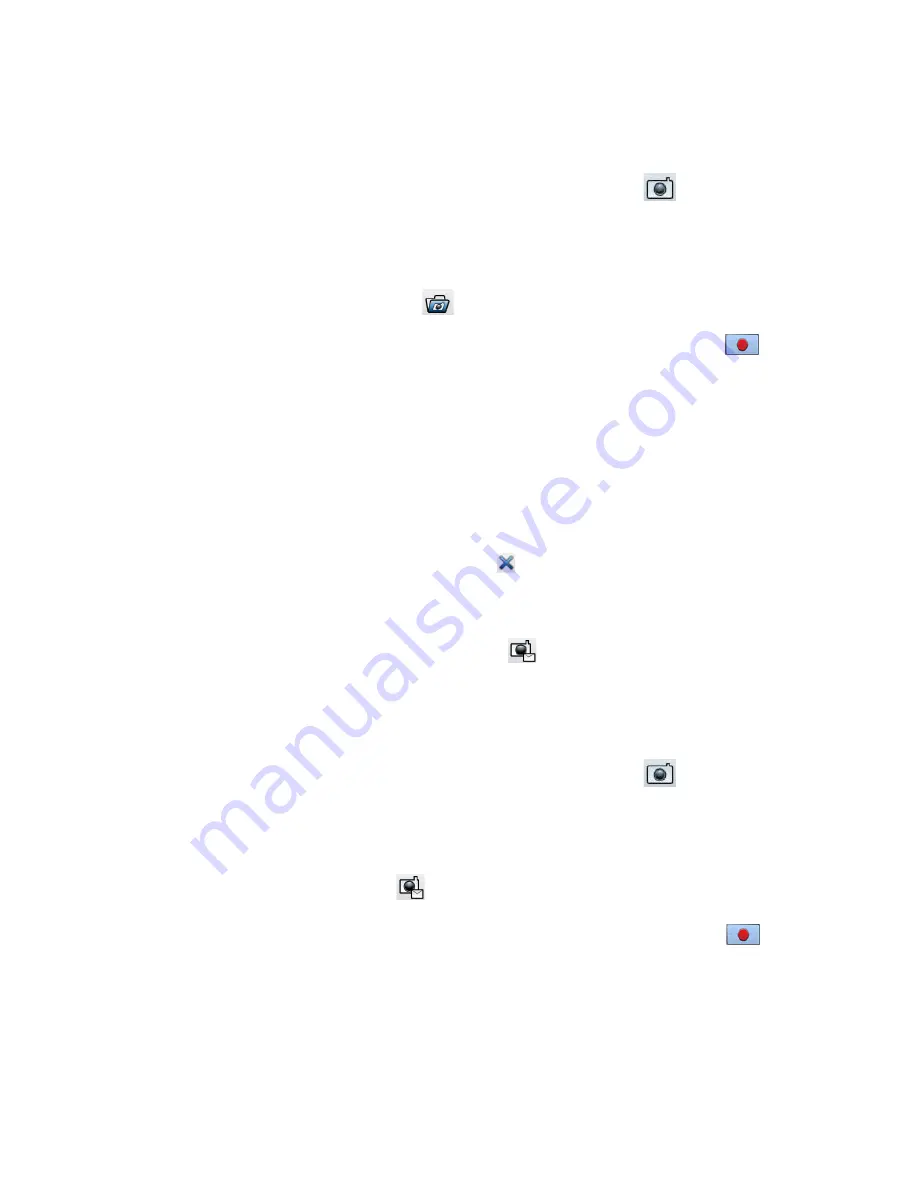
Chapter 2
Using your CL910
Using the cameras with Motion QuickNav 33
Take photos and save in a folder
To take photos using Motion QuickNav and save them in a folder:
1. Open the
Motion QuickNav toolbar
then tap the camera icon
to open the
viewfinder.
If you see yourself in the viewfinder, Motion QuickNav is set to use the web camera.
Switch to the rear documentation camera as described in
Switching cameras
on page 36.
2. Make sure the folder icon
is selected under the Actions menu.
3. Frame the subject of your photo in the viewfinder and tap the shutter icon
to take
the photo.
4. As you continue to take photos, they appear in the temporary folder located on the left
of the viewfinder.
5. Select a photo from the left to annotate it or make any other edits. For more information,
see
Editing photos
on page 34.
6. By default, the photos are saved automatically in a folder called New Pictures under the
Documents\Camera folder. To go to or change the folder location, see
Locating Motion
QuickNav output
on page 37.
7. When you’re done, tap the close icon
to close the viewfinder.
Take photos and attach to an email message
To email photos, you select the email icon
from the Action menu and take one or
more photos. When you close the viewfinder, a new email message opens with the photos
attached.
To attach photos to an email message:
1. Open the
Motion QuickNav toolbar
then tap the camera icon
to open the
viewfinder.
If you see yourself in the viewfinder, Motion QuickNav is set to use the web camera.
Switch to the documentation camera as described in
Switching cameras
on page 36.
2. Select the email icon
from the Action menu.
3. Frame the subject of your photo in the viewfinder and tap the shutter icon
to take
the photo.
4. Continue to take photos and they will appear on the left of the viewfinder.
5. To add notes or make any other edits to a photo, tap the photo on the left. For more
information, see
Editing photos
on page 34.