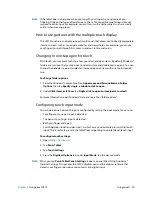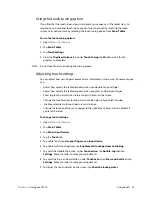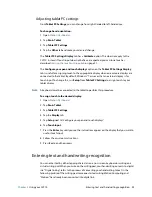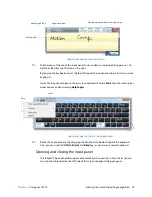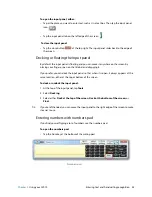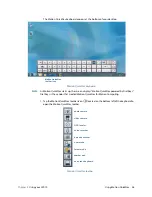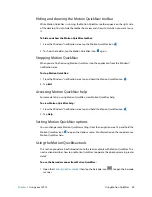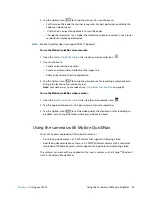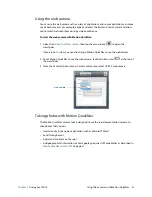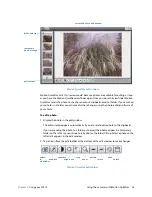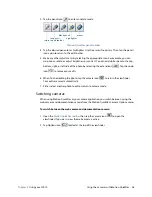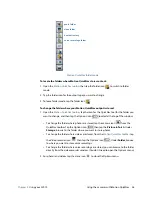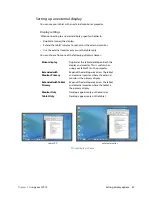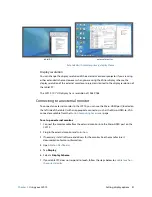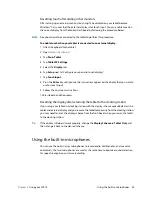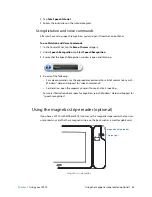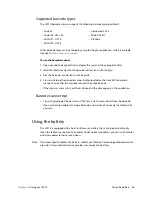Chapter 2
Using your CL910
Using the cameras with Motion QuickNav 34
6. When you’re done, tap the close icon
to close the viewfinder. A new email message
opens with the photos attached.
Take photos and insert in an application
You can insert a photo directly into an application by choosing the clipboard icon
from the Action menu. Take a photo, close the viewfinder, then the photo appears where
your cursor is located in the application.
To insert a photo into an active application:
1. From the application, place the cursor where you want the photo to appear.
2. Open the
Motion QuickNav toolbar
then tap the camera icon
to open the
viewfinder.
3. Select the clipboard icon
from the Action menu.
4. Frame the subject of your photo in the viewfinder and tap the shutter icon
to take
the photo. The photo appears in the edit window.
5. You can add notes or make any other edits to the photo from here. For more information,
see
Editing photos
on page 34.
6. Tap the close icon
located at the top right of the viewfinder.
7. The photo appears in your application.
Editing photos
You can open a photo in the Motion QuickNav edit window to change it. For example, you
can add notes, adjust brightness, rotate, crop, or delete it. Edit tools are available from the
edit toolbar located at the bottom of the edit window.