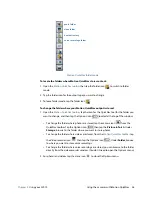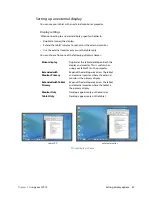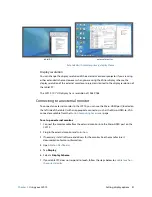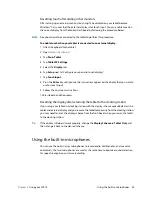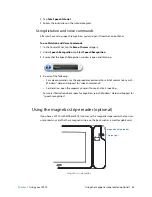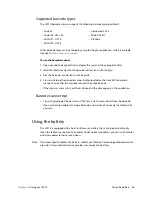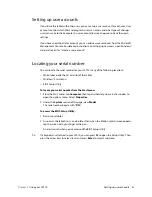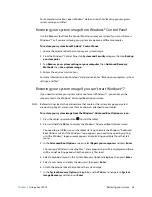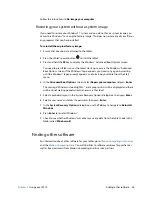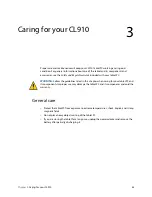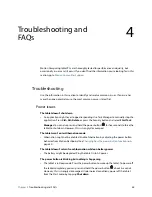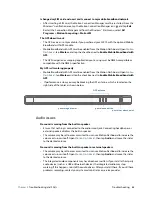Chapter 2
Using your CL910
Backing up your system 52
Backing up your system
To protect against loss or accidental deletion, schedule backups to occur automatically on a
regular basis. Windows® 7 has a backup tool that you can use to set up what you want to
backup and schedule backups on a regular basis.
To schedule backups:
1. From the Control Panel, tap
System and Security
category then tap
Back up your
computer
.
2. Tap
Set up backup
.
Follow the on-screen instructions.
You can restore files from a backup. For more information, open Windows® Help and search
for “Restore files from a backup.”
Restoring your system
Windows® 7 has specialized tools for restoring your system in case of system failure. This
section covers:
•
Creating a system image to use to restore your computer if necessary
•
Restoring the computer from a system image using Windows® control panel
•
Restoring the tablet from BIOS if Windows® 7 cannot run
N
OTE
:
System images are designed for restoring your entire system at once when you have a
serious problem with Windows® 7. If you want to install particular files, folders, or other
data, use Windows® Backup.
Creating a system image
You can use a system image to restore the contents of your tablet if it ever stops working. A
system image is an exact copy of a drive and includes Windows® 7, your system settings,
programs, and files. The system image requires an external drive, such as a USB flash drive,
to store the image.
N
OTE
:
We recommend that you create a system image as soon as you set up your tablet and then
periodically thereafter.
To create a system image:
1. Locate a USB flash drive or other external drive to use for storing your system image.
2. From the Windows® Control Panel, tap
System and Security
category, then tap
Back up
your computer
.
3. From the navigation bar on the left, tap
Create a system image
, then follow the
on-screen instructions.