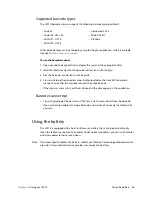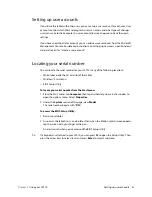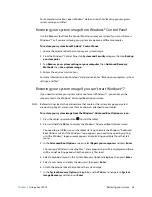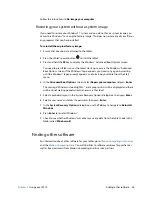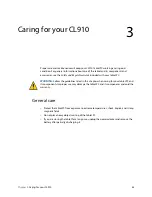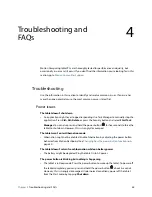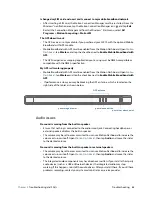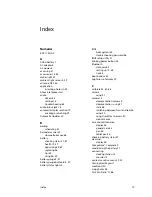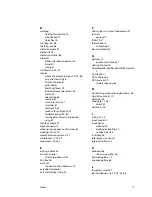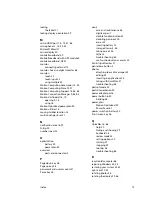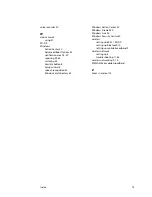Chapter 4
Troubleshooting and FAQs
Troubleshooting 60
The display goes black while the tablet PC is still turned on
•
The tablet PC might have turned off the display to save power. To restore the display, tap
or touch the screen.
•
The tablet might have gone into Sleep mode. Press and hold the power button
for
about one second.
•
The tablet might have gone into low-battery Hibernation mode. In Hibernation mode,
the power status light is off. Plug the tablet in to AC power, then press and hold the
power button for about one second.
The display is too dim
•
The display brightness may be set too low. Use Motion Dashboard to brighten the
display. Open
Motion Dashboard
, tap
Display
, then move the brightness slider to the
desired level.
The display is unreadable or distorted
•
The screen resolution and color quality may not be set correctly. Use Windows® Display
Properties to reset the display settings. From Windows Control Panel, select
Hardware
and Sound
category. Under
Display
, change the resolution until the display appears
normally.
•
The display driver may have been removed or become corrupted. Use Windows® Device
Manager to reinstall the driver. For more information, open Windows® Help and Support
and search for “update driver.”
To update the display device driver
1. Make sure that the tablet is connected to a network.
2. In Control Panel, tap the
System and Security
category.
3. Select
System
.
4. Under System, select
Device Manager
.
5. Expand
Display adapters
.
6. Select the adapter and select
Action
>
Update Driver Software
.
7. Follow the on-screen instructions.
Touch or pen issues
The tablet PC doesn’t respond to the pen I’m using
•
Use only the CL910 pen with the tablet. The tablet PC does not respond to other digitizer
pens, even Motion Computing pens for other models.
When I add an external display, touch input doesn’t appear on the desired display
•
Run touch setup on the desired display. Make sure a keyboard is attached to your tablet
and then open
Motion Dashboard
. Tap
Pen & Tablet
, then tap
Tablet PC Settings
. Tap
the
Display
tab, then tap
Setup
next to “Configure your pen and touch displays.” Tap
Touch Input
then press the
Enter
key until you see the instructions appear on the