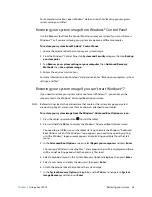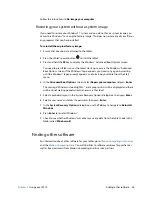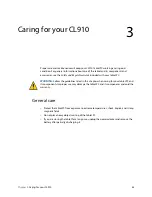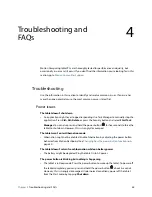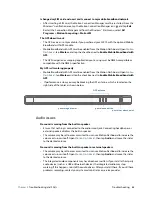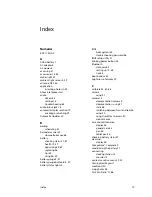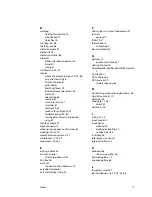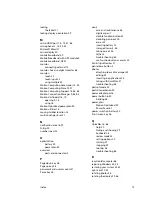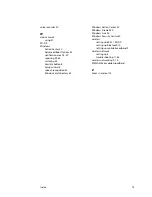Chapter 4
Troubleshooting and FAQs
Frequently asked questions 67
I want to make my tablet run faster
•
Change the Power plan to
High Performance
from the
Motion Dashboard
Power tab.
•
Adjust your Windows® settings. For instructions, open Windows® Help and search for
“improve performance.”
Frequently asked questions
How can I make the battery charge last longer?
•
By default, the power plan for the CL910 is a balance between optimal performance and
a long battery charge. If you want the tablet to run longer between charges, use the
Power saver
power plan. Open
Motion Dashboard
, tap
Power
. Tap
Power Options
and
select
Power saver
.
•
Use the Dynamic display setting. This automatically controls the display to conserve
power. Open
Motion Dashboard
, tap
Display
then tap
Dynamic
.
•
Set the display to the dimmest level you are comfortable with. Open
Motion Dashboard
,
tap
Display
then move the Brightness slider to the desired level.
•
Disconnect any Ethernet connections that aren’t being used. Disable the wireless
adapter and Bluetooth adapter if you aren’t using them. Disconnect unnecessary USB
devices. To disable the adapter, open
Motion Dashboard
, tap
Wireless
and clear the
checkbox next to the adapters you aren’t using.
•
Stop unnecessary background applications and processes.
How do I know if the tablet is charging when I plug it in to a power adapter?
•
The battery gauge button on the left side of the tablet is amber when the tablet is
charging.
How do I check the battery charge when I’m running on the battery?
•
From the Windows® notification area, tap the battery icon
.
•
When you press the battery gauge button on the left side of the tablet, battery gauge
lights appear on the front. The number of lights that appear indicate the level of charge
where five green lights indicate a full charge and one light indicates that about 20%
charge is remaining. If the lights are flashing amber, the battery is low and requires
immediate charging.
How do I clean the display screen?
•
To clean the display screen, wipe it with a soft cloth (like the one supplied). Do not spray
cleaners, pour any liquid, or wipe any abrasive cleaner on the screen or any surface of the
tablet PC. Do not use tissues or paper towels to clean the screen. They contain wood
fibers that may scratch the surface.
•
Motion Computing maintains a
list of tested cleaning solutions
and chemical
disinfectants on its website.
Will scratches affect the performance of the display or digitizer?
•
Our testing has not found appreciable loss of performance on a scratched display.