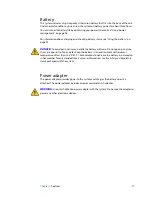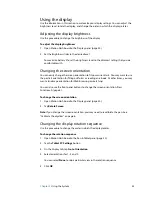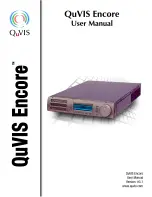30
Chapter 3
Using the System
Using the built-in microphones
You can use the built-in array microphones to record audio, dictate notes, and use voice
commands. The two microphones are used at the same time to optimize sound detection
for speech recognition and voice recording.
You can use the Speak Anywhere acoustics software to fine tune the built-in microphones
to suit your environment. The software enables you to use the microphones in a variety of
settings, including small or large groups, noisy environments, or for individual dictation or
voice commands. The software improves the microphone reception by:
•
Removing all sounds outside of the user-defined angle of acceptance.
•
Minimizing background and ambient noise.
•
Removing echo caused by the microphone picking up the speaker output (feedback).
Using speech recognition
You can use speech recognition to interact with your computer by voice. You can dictate
documents and emails, or use voice commands to control programs.
•
Dictation mode
. With Dictation mode, the computer listens to everything you say and
converts your words to text. You can use dictation mode to enter text directly into any
document or text box.
•
Voice command mode
. With Voice command mode, the computer listens for specific
words that correspond to a list of available voice commands. You can use commands to
switch between programs, save documents, copy, paste, or undo.
Speech recognition
Before you can use speech recognition, you must configure the microphones and train the
system for the characteristics of your voice. You can also take the speech tutorial to learn
how to talk to your tablet.
To set up the microphones
1. In Control Panel, tap the
Ease of Access
category, then tap
Speech Recognition
.
2. Tap
Set up microphone
.
3. If you are using the integrated microphones, select
Other
.
4. Follow the instructions in the setup program.
If the microphones are set to an appropriate level, the meter will stay in the green zone
while you read the sentences. If the level is too low or too high, use Motion Dashboard
to adjust the microphone levels (page 20).
Summary of Contents for Motion C5v
Page 1: ...User s Guide Motion C5v Motion F5v...
Page 6: ...vi Contents...
Page 24: ...18 Chapter 2 Features...