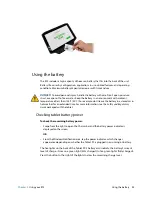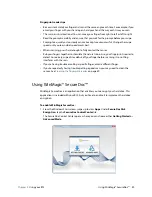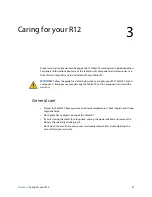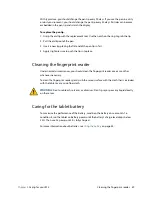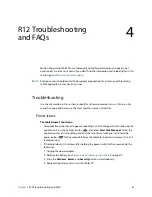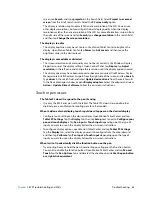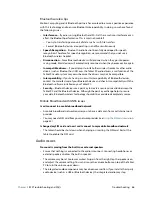Chapter 2
Using your R12
Restoring your system 53
4. Tap
Advanced Settings to modify the way that File History works.
•
Save copies of files
—the default setting for backups is hourly back-ups, but you can
vary this period from 10 minutes to 24 hours.
•
Size of offline cache
—use this option to set a limit on the amount of disk space used
for backups.
•
Keep saved versions
—specify how long you want to keep old versions of your files.
5. Tap
Turn on
.
6. To restore files, tap
Restore Personal Files
in the File History window and follow the
instructions.
Restoring your system
Windows 8.1 includes specialized tools for restoring your system in case of issues or system
failure. This section covers:
•
Creating a recovery image to use to restore your computer if necessary
•
Using the recovery image to boot your system and easily access a number of recovery
and troubleshooting tools that you can use if you encounter any issues with your
Windows 8.1 installation
•
Performing a System Restore
Creating a Windows 8.1 recovery drive
Once you’ve set up your R12, you should create a recovery drive. A recovery drive will allow
you to boot your system and easily access a number of recovery and troubleshooting tools
that you can use if you encounter any issues with your Windows 8 installation.
Before you begin, you’ll need a 16GB USB flash drive.
N
OTE
:
When you create a recovery drive, this will erase anything already stored on your USB flash
drive. You should transfer any important data to another storage device before creating a
USB recovery drive.
Create a USB recovery drive
To create a USB recovery drive:
1. Swipe in from the right edge of the screen and tap
Search
.
2. Type
recovery
in the search box and then choose
Create a recovery drive
from the
search results.
3. Tap
Yes
when asked if you want to allow the following program to make changes to your
computer.
4. In the next window, leave the checkbox selected and then tap
Next
.
5. Follow the steps in the Recovery Drive wizard.