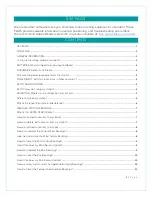28
Chapter 2
Using your CL900
Using Motion QuickNav
The Motion QuickNav keyboard appears at the bottom of your desktop.
Motion QuickNav keyboard
N
OTE
:
As Motion QuickNav starts up, the screen displays “Motion QuickNav powered by Dial Keys.”
Dial Keys is the vendor that created Motion QuickNav for Motion Computing.
2. Tap the Motion QuickNav tool bar icon
located on the bottom left of the keyboard
to open the Motion QuickNav tool bar.
Motion QuickNav tool bar
Motion QuickNav
tool bar icon
photo and web camera
user mode
folder mode
number pad
on-screen keyboard
video camera
GPS locator
voice recorder
barcode scanner