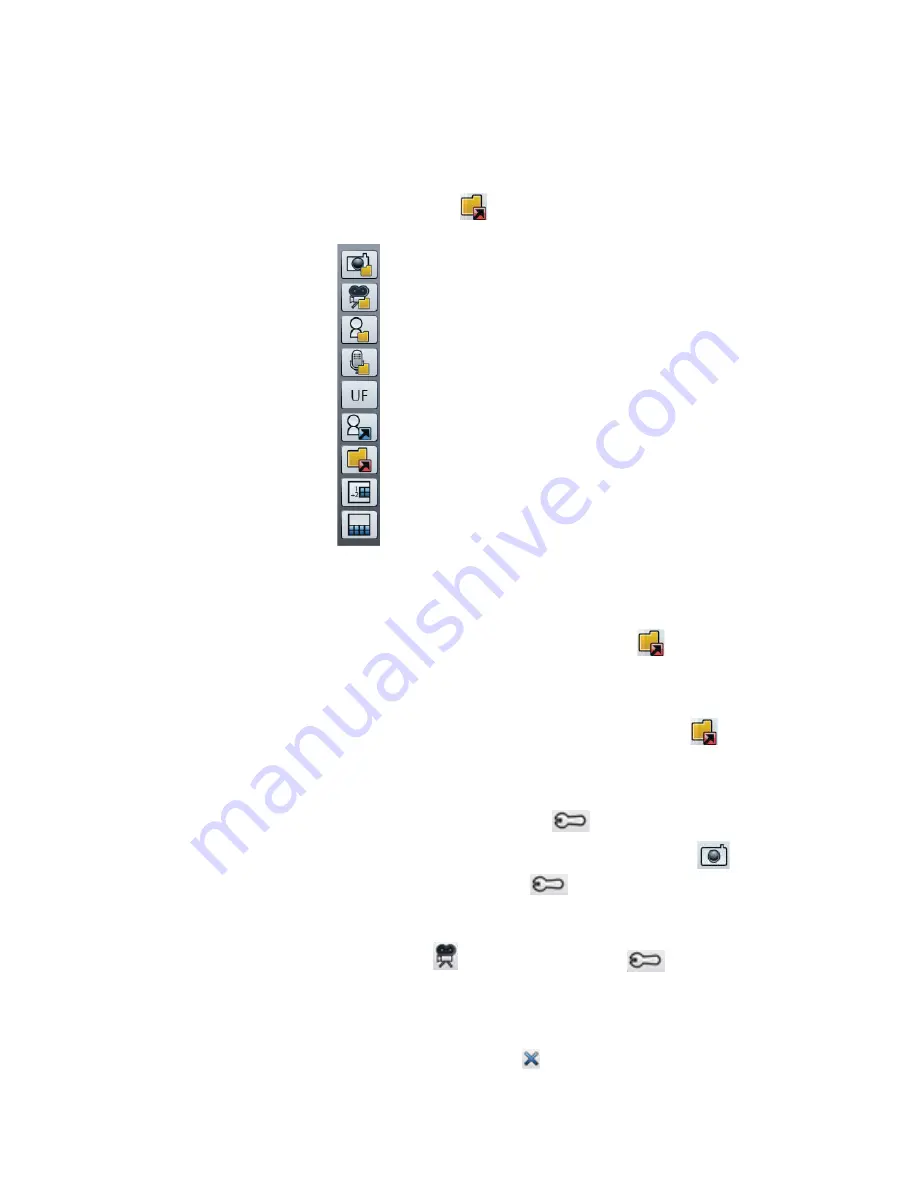
Chapter 2
Using your CL900
Using the cameras with Motion QuickNav 39
Locating Motion QuickNav output
When you take photos, videos, or sound recordings with Motion QuickNav, QuickNav places
them in default folders and you can access these folders directly from the Motion QuickNav
tool bar by tapping the folder icon
to switch to folder mode. A folder icon appears in
front of each tool indicating that QuickNav is in folder mode as show below:
Motion QuickNav folder mode
To locate the folders where Motion QuickNav stores content
1. Open the
Motion QuickNav tool bar
then tap the folder icon
to switch to folder
mode.
2. Tap the folder icon for the tool whose output you want to change.
3. To leave folder mode, from the QuickNav tool bar, tap the folder icon
again.
To change the folder where your Motion QuickNav output is stored
1. Open the
Motion QuickNav tool bar
then tap the icon for the QuickNav tool for the folder
you want to change then tap the Options icon
located at the top of the window.
•
To change the folder where photos are stored, tap the camera icon
from the
QuickNav tool bar. Tap the Options icon
then tap the
Picture Info
tab. Under
Storage
, browse to the folder where you want to store photos.
•
To change the folder where videos are stored, from the
Motion QuickNav tool bar
tap
the Video recorder icon
then tap the Options icon
. Under
Folder
, browse
to where you want to store voice recordings.
•
To change the folder where voice recordings are stored, you browse to the folder
directly from the video recorder window. (You don’t need to open the Options menu.)
2. For photos and videos, tap the close icon
to close the Options menu.
photo folder
video folder
home directory
voice recordings folder
















































