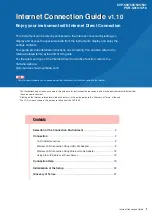Chapter 1
Overview of the R12-Series Companion Keyboard
Where to begin with your R12-Series Companion
Where to begin with your R12-Series Companion
Keyboard
Step 1: Charge the keyboard
To ensure optimal performance, you should charge your keyboard before using it for the
first time.
To charge the keyboard, use one of the following methods:
1. Plug the Micro USB end of the charging cable (provided) into the charging port on the
keyboard and plug the standard USB end of the cable into the USB port on the R12
Tablet PC or the R12 Docking Station.
OR
2. Attach the keyboard to the back of the Tablet PC while the tablet PC is powered on.
When the keyboard is charging, the LED status light on the top of the keyboard will be
amber and will turn off when the keyboard is fully charged.
Please refer to the following table for complete charging information.
Charging port
Plug the Micro USB end of the charging cable (provided)
into this port and plug the standard USB end of the
cable into the USB port on the R12 Tablet PC or the R12
Docking Station to charge the keyboard.
Windows key
Press this key to open the Windows Start screen or the
Windows desktop.
Touchpad
You can use the touchpad to move the cursor; scroll; tap
and double-tap; drag and drop; for multiple text
selection; and left- and right-click.
Context menu
Press this key to open the context menu, which is the
menu that opens when you right-click on an object or
the display.
Charging
Source
Power Source
Tablet On
Tablet in Sleep
Mode
Tablet in
Hibernate
Mode
Tablet Off
Tablet battery
AC Power
Charging
Charging
Charging
Charging
Tablet battery
Tablet battery
Charging
Charging
Not Charging
Not Charging
Micro USB
Cable
AC Power
Charging
Not Charging
Not Charging
Not Charging
Micro USB
Cable
Tablet Battery
Charging
Not Charging
Not Charging
Not Charging