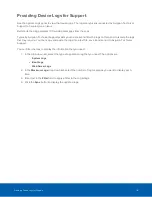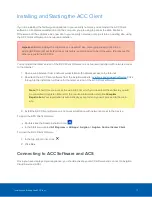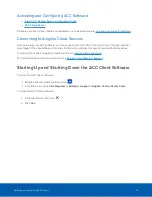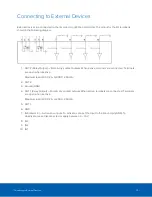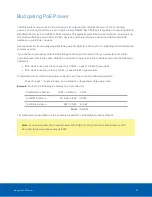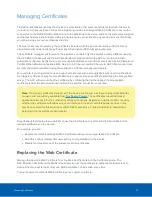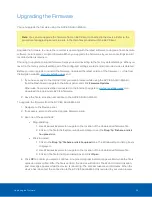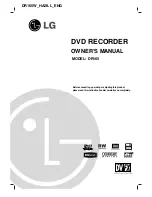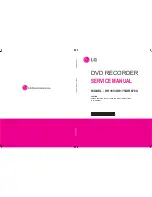Password fields.
5. Click
Apply
.
l
Service and RTP Ports panes
To change the UDP and TCP ports used to communicate with the device:
l
In the Service Ports pane, enter the
Base
value to use for the HTTP, HTTPS, and UDP ports and
click
Apply
. The list of ports is updated.
l
In the RTP Ports pane, enter the
Base
value to use for the UDP ports and click
Apply
. The
range of ports available for RTP is updated.
Important:
These changes can only take effect after the system restarts. When you are
prompted, allow the system to restart.
Providing Service Logs for Support
Use the Logs page to view service logs. The logs are typically requested by Avigilon Technical Support to
help resolve an issue.
By default, the page displays 100 warning messages from the logs.
Typically, Avigilon Technical Support assists you to access and filter the logs on this panel to isolate the logs
that they require. You then copy and paste the logs into a text file, save it and send it to Avigilon Technical
Support.
You can filter the logs to display the information that you need:
1. In the drop down list, select the type of application log that you need. The options are:
o
Exception Logs
o
FCP Logs
o
Server Logs
o
WebEndpoint Logs
2. In the
Maximum Logs
drop down list, select the number of log messages you want to display each
time.
3. Enter text in the
Filter
field to apply a filter to the log listings.
4. Click the
Sync
button to display the updated logs.
Rebooting the Device and Managing Device Settings
On the Device panel use the:
Providing Service Logs for Support
11