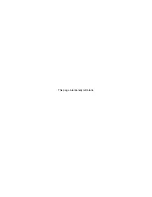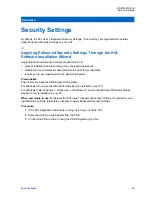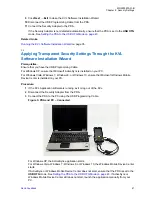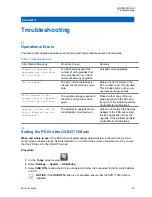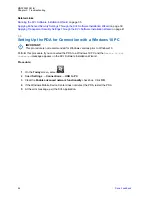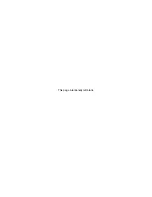9
Click
Next
→
Exit
to close the KVL Software Installation Wizard.
10
Disconnect the USB Programming Cable from the PDA.
11
Connect the Security Adapter to the PDA.
If the Security Adapter is not detected automatically, ensure that the PDA is set to the
USB OTG
Setting the PDA to the USB OTG Mode on page 43
.
Related Links
Running the KVL Software Installation Wizard
on page 35
2.2
Applying Transparent Security Settings Through the KVL
Software Installation Wizard
Prerequisites:
Ensure that you have the USB Programming Cable.
For Windows XP, ensure that Microsoft ActiveSync is installed on your PC.
For Windows Vista, Windows 7, Windows 8, or Windows 10, ensure that Microsoft Windows Mobile
Device Center is installed on your PC.
Procedure:
1
If the KVL Application software is running, exit or log out of the KVL.
2
Disconnect the Security Adapter from the PDA.
3
Connect the PDA to the PC using the USB Programming Cable.
Figure 3: PDA and PC – Connected
For Windows XP, the ActiveSync application starts.
For Windows Vista, Windows 7, Windows 8, or Windows 10, the Windows Mobile Device Center
starts.
If ActiveSync or Windows Mobile Device Center does not start, ensure that the PDA is set to the
USB OTG
mode. See
Setting the PDA to the USB OTG Mode on page 43
Windows Mobile Device Center still does not start, launch the application manually from your
PC.
MN000397A01-B
Chapter 2: Security Settings
41
Summary of Contents for Dimetra KVL 4000 Air
Page 2: ......
Page 4: ...This page intentionally left blank ...
Page 6: ...This page intentionally left blank ...
Page 10: ...This page intentionally left blank ...
Page 12: ...This page intentionally left blank ...
Page 22: ...This page intentionally left blank ...
Page 24: ...This page intentionally left blank ...
Page 26: ...This page intentionally left blank ...
Page 28: ...This page intentionally left blank ...
Page 32: ...This page intentionally left blank ...
Page 34: ...This page intentionally left blank ...