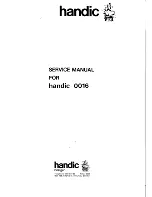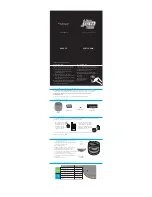6864242V01
June 21, 2006
Introduction
: Attaching the Battery
1-7
Charging a Radio and Battery using a Multi-Unit Charger
A Multi-Unit Charger (MUC) is available separately (00218) which will charge up to 6 radios,
batteries, or a combination of the two at the same time.
When charging a radio in the MUC, the battery icon on the radio display shows the charging status.
When charging a battery, the LED in front of the pocket indicates charging status. The LED is solid
red when the battery is charging, and solid green when charging is complete.
Battery Meter
The battery meter in the upper right corner of the radio display shows how much battery power is remaining:
Attaching the Battery
1.
If the battery door is already in place, slide the lock tab to the left to unlock the battery latch.
Push down on the latch and lift the battery door off the radio.
2.
Insert the battery, as shown below, into the battery compartment and press down to secure
firmly in place.
3.
Replace the battery door onto the radio and slide the latch into place. Slide the lock tab to the
right to lock the battery latch.
Battery Type
3 Bars
2 Bars
1 Bar
Flashing
Li-Ion
100%–85%
85%–25%
25%–10%
Final 10%
Summary of Contents for DTR2430
Page 1: ...2450 Title Page DTR Series DTR2430 DTR2450 User Guide Publication Number 6866242V01 ...
Page 6: ...iv Table of Contents March 30 2006 6864242V01 Notes ...
Page 20: ...June 21 2006 6864242V01 1 14 Introduction Accessories ...
Page 40: ...June 22 2006 6864242V01 2 20 General Radio Operations My Info Notes ...
Page 58: ...June 22 2006 6864242V01 5 4 Cloning Mode Reset All Contacts Notes ...
Page 60: ...April 3 2006 6864242V01 6 2 Troubleshooting Notes ...
Page 62: ...March 28 2006 6864242V01 7 2 Motorola Warranty Warranty Information Notes ...