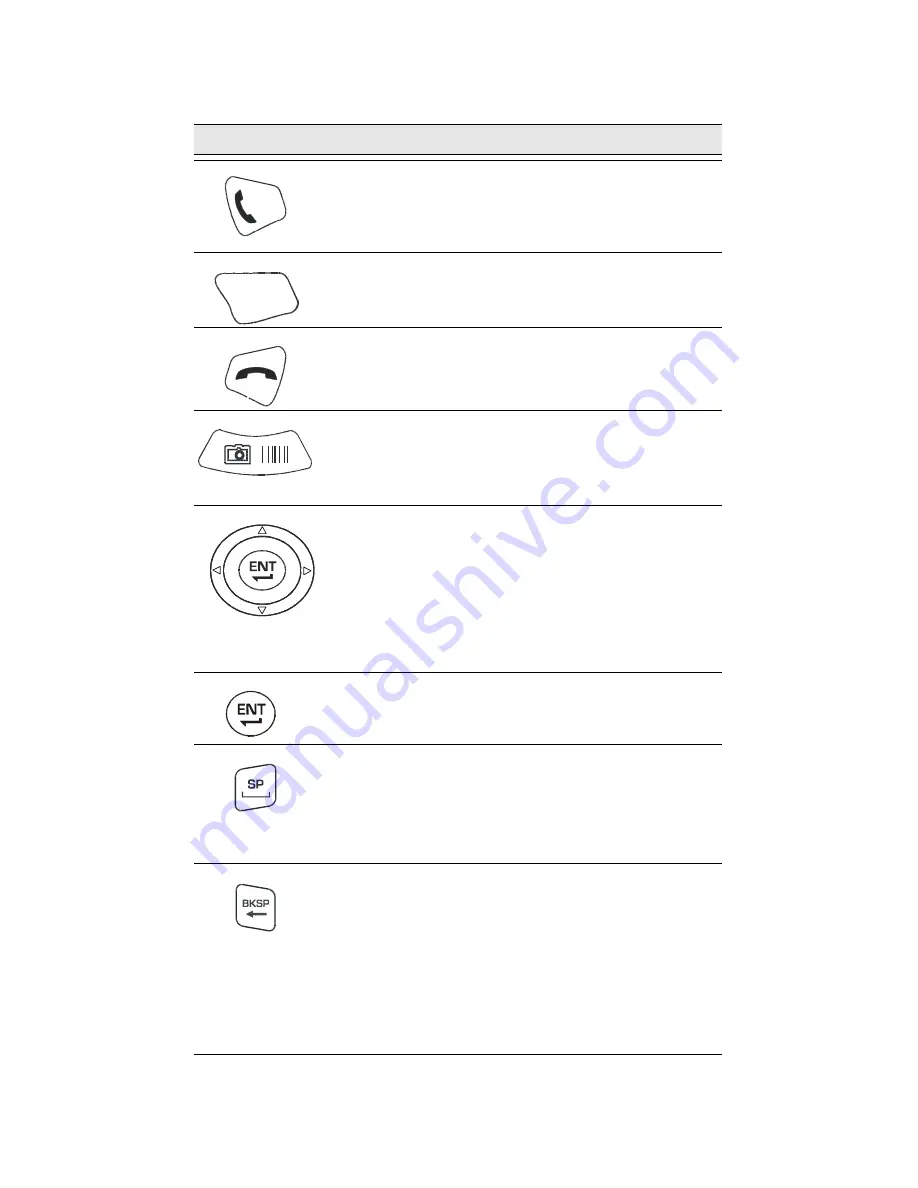
15
Key assignment
Table 3: HC700-G - Key Assignment
Key
Function
Use the
<TAB/Send>
key to make & answer
phone calls. The key also serves as <TAB> key
when editing text.
Use the
<Esc>
key to exit from a menu or an
application.
The
<End>
key turns the phone off and ends a
call.
The
Main Scan Button
is used for scanning
barcodes (refer to “Scanning Barcodes” on
page 22).
The
4 Way Navigation key
is used for screen
navigation. The <Up bump> and <Down bump>
keys are used to scroll up and down. The <Right
bump> and <Left bump> are used for horizontal
navigation between action buttons and entry
fields.
The
<ENT>
key is used to continue to the next
field/screen (i.e., continue processing).
The
<SP>
key enables entering blank space(s)
within a text field. The <SP> key is active only
on those text entry screens which contain fields
that allow spaces to be entered.
The
<BKSP>
key moves the cursor to the previ-
ous character in the field, and while doing so,
erases the character. Any remaining characters
to the right of the cursor are shifted to the left. If
there are no more characters to erase, the unit
beeps. The <BKSP> key is only active on data
entry screens.
TAB
ESC
Summary of Contents for F4705A
Page 1: ...HC700 G HCe700 G Handheld Computers Models F4705A F4707A F4708A Quick Start Guide a ...
Page 2: ......
Page 14: ...xii ...
Page 18: ...xvi ...
Page 22: ...4 buff the screen A clean screen ensures smooth gliding of the stylus over the surface ...
Page 68: ...50 Blank Page ...
Page 71: ......
















































