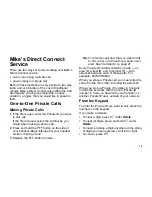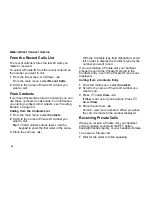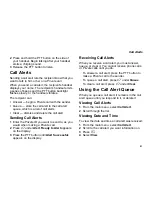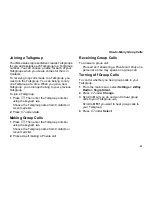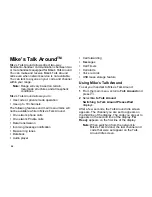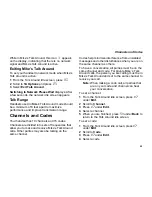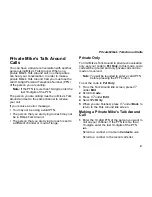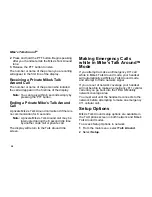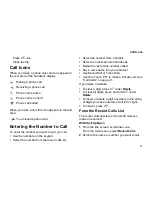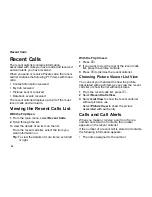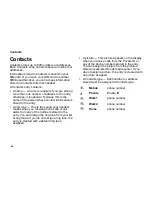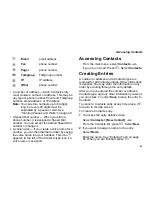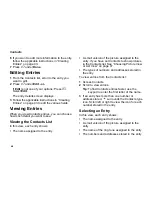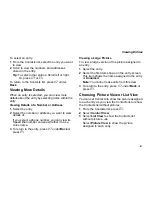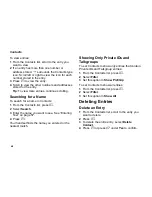33
Missed Phone Calls
Redialing the Last Number
Press and hold
s
to place a call to the last phone
number you called.
Using a Voice Name
If you have created a voice name in Contacts for
the number you want to call, say the voice name
into your handset to enter the number. See
page 43 for information on voice names.
You can use a voice name to enter a handset
number with the flip open or closed.
1
Press and hold
t
until a prompt appears telling
you to say the voice name.
2
Speaking into the microphone, say the voice
name assigned to the number you want to call.
Your handset plays the name back to you.
If you are making a Private call, press and hold the
PTT button to place the call.
If you are making a phone call, the call is placed
automatically.
Tip:
To stop a phone call from being completed,
press
.
if the flip is closed or press
e
.
Using Speed Dial and Turbo Dial
®
Each phone number stored in Contacts is assigned
a Speed Dial number, which you can use to enter
that number.
Turbo Dial lets you place calls to the phone
numbers associated with Speed Dial numbers 1
through 9 without entering the number.
Speed Dial
1
From the idle screen, use the keypad to enter
the Speed Dial number assigned to the phone
number you want to call.
2
Press
#
.
3
Press
s
.
Turbo Dial
From the idle screen, press and hold the Speed
Dial number (1 through 9) assigned to the phone
number you want to call.
Redialing the Last Number
Press and hold
s
to place a call to the last phone
number you called.
Missed Phone Calls
When you miss a call, this icon
V
and the number
of phone calls you have missed appear briefly.