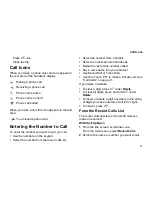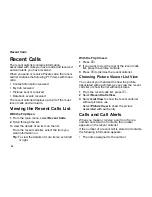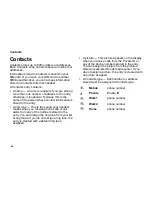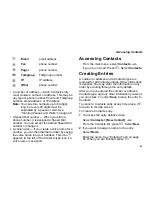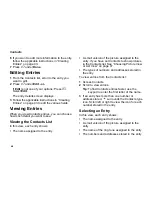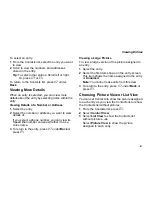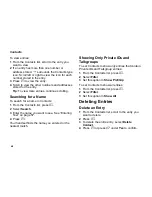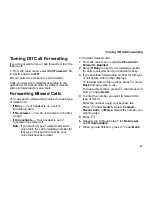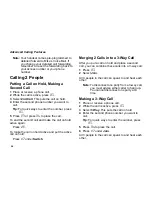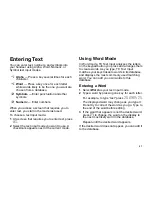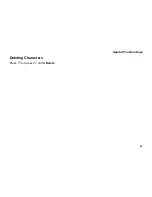44
Contacts
Tip:
Press
A
under
Browse
to select a name
already in Contacts.
3
If you want to assign a ring tone or picture to the
entry, select
[Ring Tone/Picture]
. See
“Assigning a Ring Tone or Picture” on page 44.
4
To assign a Contacts type to the number or
address being stored:
Select the Contacts type field.
Select the Contacts type you want to assign.
5
To store a number or address:
Select the
#
field (or
ID
for an email address, or
IP
for an IP address).
Enter the number or address. For phone
numbers, use the 10-digit format. For email
addresses, see “Entering Text” on page 57.
Tip:
Press
A
under
Browse
to select a number
or address from Contacts, the recent calls
list, or Memo.
When you are finished, press
O
.
6
If you want to change the default Speed Dial
number or create a voice name for the entry,
select
[Options]
. See “Assigning a Speed Dial
Number or Voice Name” on page 45.
7
If you want to add more numbers or addresses
to the entry:
Scroll past the information you already entered.
Enter the additional information for the entry
using step 2 through step 6. You must assign a
name to the entry, if you have not already.
Press
A
under
Done
.
Assigning a Ring Tone or Picture
1
If you have not already, select
[Ring
Tone/Picture]
.
2
If you want to assign a ring tone from the list of
ring tones:
With
Ringer
highlighted, scroll left or right to
choose a ring tone.
-or-
Select
Ringer
. Select the ring tone you want to
assign from the ring tones available in the media
center.
3
If you want to assign a picture from the media
center:
Scroll to
Picture
. Scroll left or right to choose a
picture.
-or-
Select
Picture
. Select the picture you want to
assign.
Only pictures that can be assigned to Contacts
entries are displayed. Some large pictures
cannot be assigned.