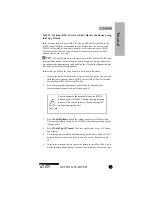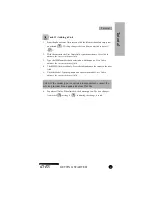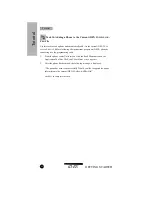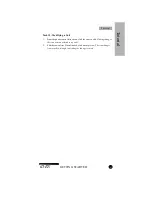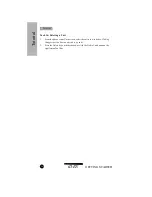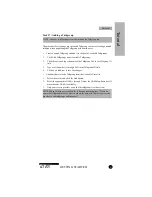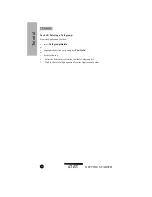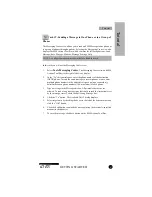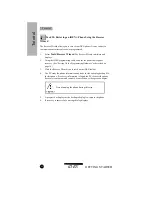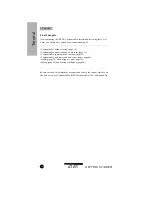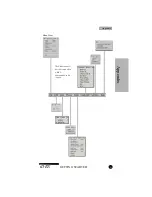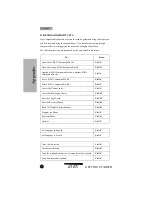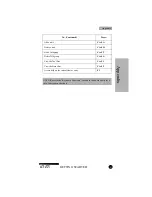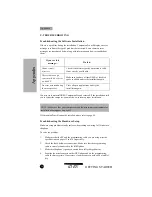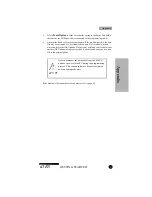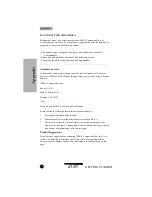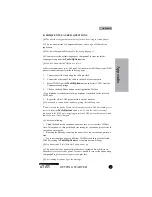GETTING STARTED
iDEN
93
Add a unit
Ctrl+A
Delete a unit
Ctrl+D
Add a Talkgroup
Ctrl+T
Delete Talkgroup
Ctrl+G
View the Tool Bar
Ctrl+1
View the Status Bar
Ctrl+2
Access help on the current item or entry
F1
To...(Continued)
Press:
NOTE: Refer to the “Keyboard Shortcuts” section in the on-line help for a
list of navigation shortcuts.
Ap
pen
d
ix
Appendix