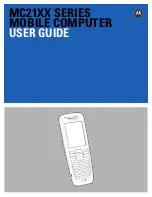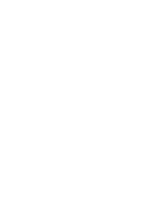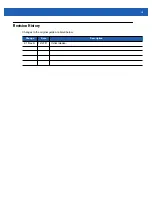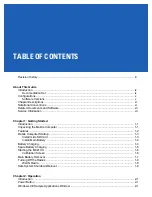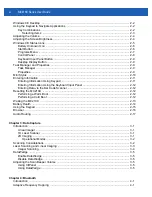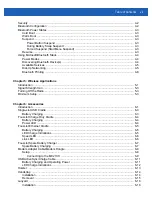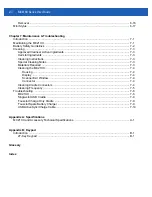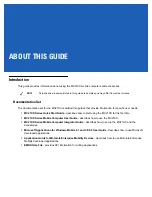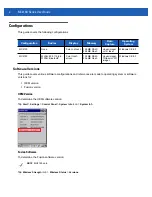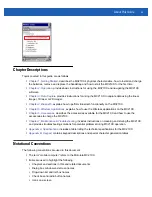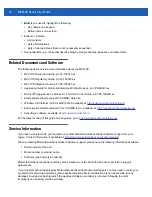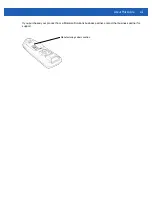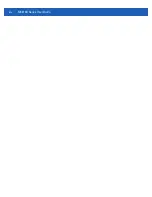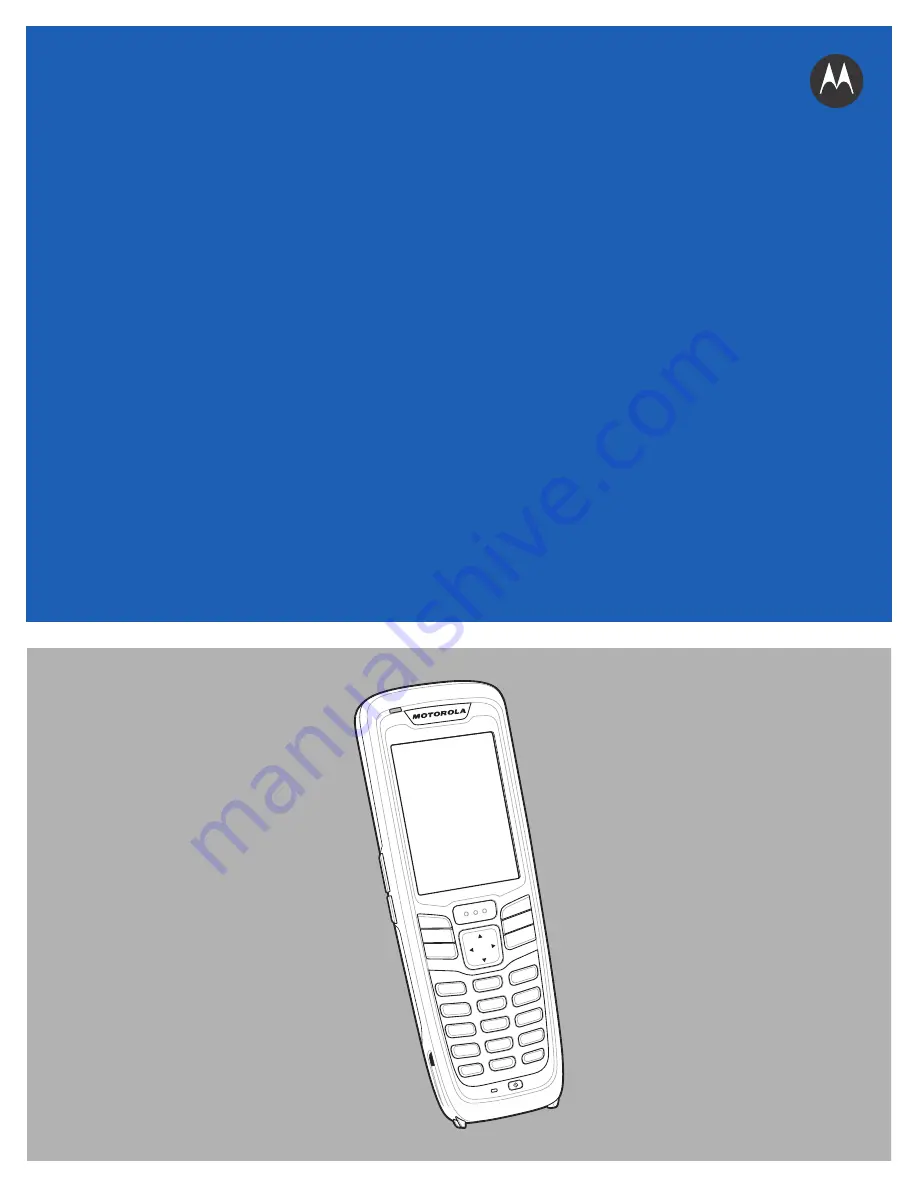Summary of Contents for MC21XX SERIES
Page 1: ...MC21XX SERIES MOBILE COMPUTER USER GUIDE ...
Page 2: ......
Page 3: ...MC21XX SERIES MOBILE COMPUTER USER GUIDE 72E 155020 01 Rev A December 2011 ...
Page 6: ...iv MC21XX Series User Guide ...
Page 16: ...xiv MC21XX Series User Guide ...
Page 26: ...1 10 MC21XX Series User Guide ...
Page 44: ...2 18 MC21XX Series User Guide ...
Page 60: ...4 10 MC21XX Series User Guide ...
Page 82: ...6 18 MC21XX Series User Guide ...
Page 96: ...A 4 MC21XX Series User Guide ...
Page 101: ...Keypads B 5 ...
Page 102: ...B 6 MC21XX Series User Guide ...
Page 115: ......