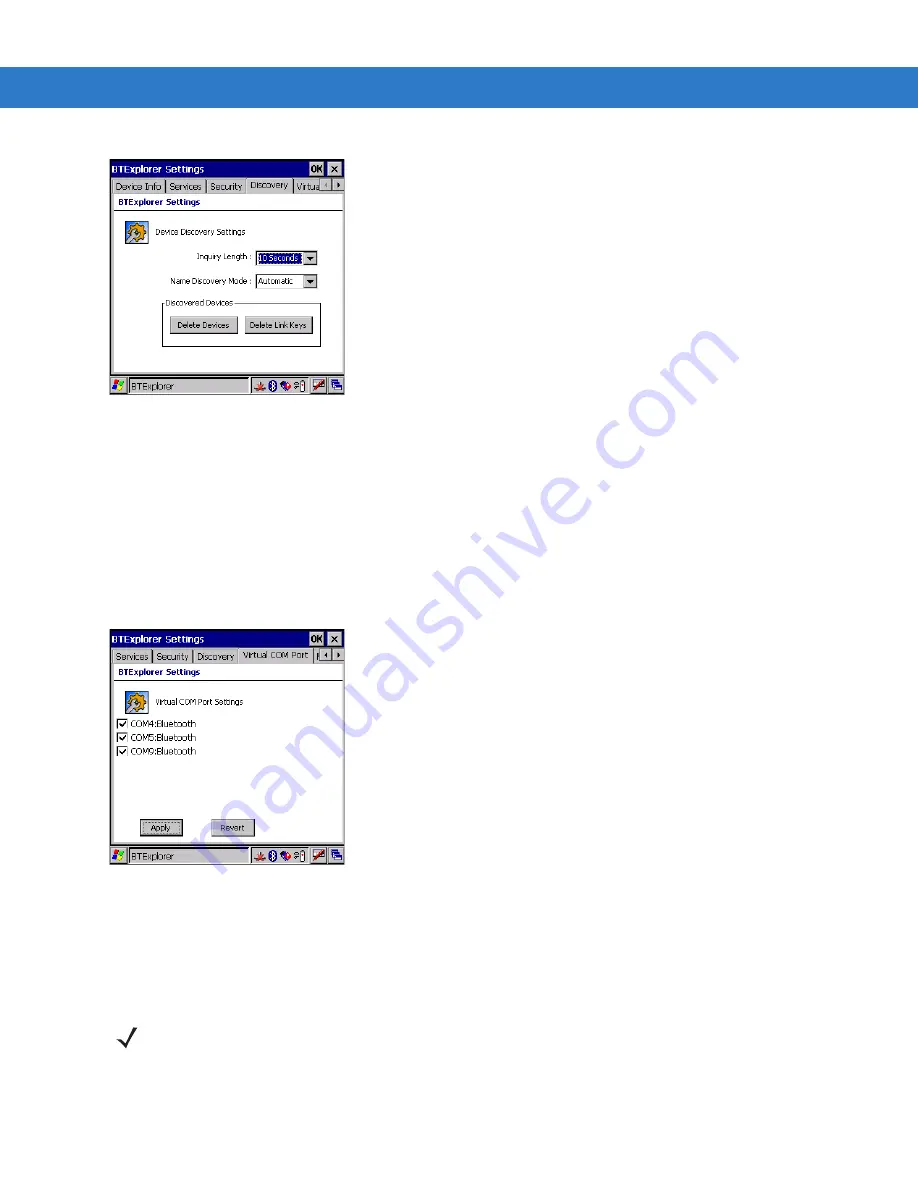
Using Bluetooth 3 - 27
Figure 3-38 BTExplorer Settings - Discovery Tab
Virtual COM Port Tab
Use the
Virtual COM Port
tab to select the COM ports for Bluetooth communication.
Figure 3-39 BTExplorer Settings - Virtual COM Port Tab
Inquiry Length
Sets the amount of time that the mobile computer takes to discover Bluetooth
devices in the area.
Name Discovery Mode
Select either Automatic or manual.
Discovered Devices
Deletes all discovered devices and link keys.
COM4:Bluetooth
Enable or disable COM Port 4.
COM5:Bluetooth
Enable or disable COM Port 5
COM9:Bluetooth
Enable or disable COM Port 9
NOTE
If an application uses one of the COM ports assigned to Bluetooth, opening this port causes the Bluetooth
stack to activate and guide you through the connection process.
Summary of Contents for MC3000
Page 1: ...MC3000 User Guide ...
Page 2: ......
Page 3: ...MC3000 User Guide 72E 68899 05 Revision A October 2008 ...
Page 6: ...iv MC3000 User Guide ...
Page 12: ...x MC3000 User Guide ...
Page 72: ...2 38 MC3000 User Guide ...
Page 144: ...Glossary 10 MC3000 User Guide ...
Page 150: ...Index 6 MC3000 User Guide ...
Page 151: ......









































