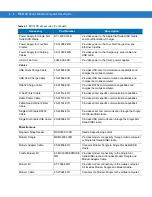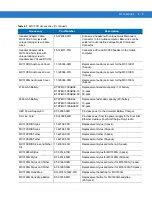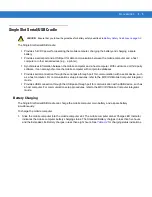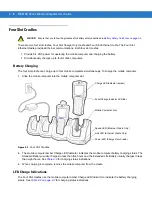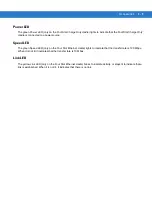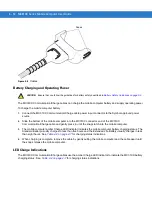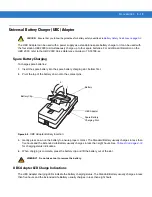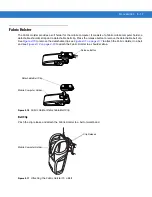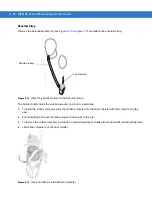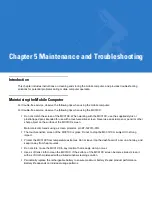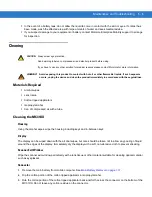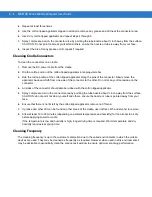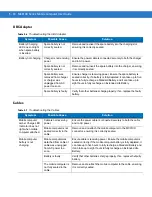Accessories 4 - 15
Plastic Holster
The Plastic Holster provides a holder for the mobile computer. It consists of a mobile computer holder and a
detachable belt clip. Press the release button to remove the detachable belt clip.
Figure 4-7
Plastic Holster
Pinch the clip release and attach the Plastic Holster to a belt or waist band.
Figure 4-8
Attaching the Plastic Holster
The Plastic Holster holds the mobile computer on a belt or waist band.
To insert the mobile computer, slide the mobile computer into the Plastic Holster with the screen facing the user.
To remove the mobile computer, press and lift to remove the mobile computer.
Detachable Belt Clip
Release Button
Mobile Computer Holder
Clip Release
Mobile Computer Holder
Summary of Contents for MC3190G
Page 1: ...MC31XX Series Mobile Computer User Guide ...
Page 2: ......
Page 3: ...MC31XX Series Mobile Computer User Guide 72E 124289 02 Revision A May 2010 ...
Page 6: ...iv MC31XX Series Mobile Computer User Guide ...
Page 12: ...x MC31XX Series Mobile Computer User Guide ...
Page 62: ...2 26 MC31XX Series Mobile Computer User Guide ...
Page 106: ...3 44 MC31XX Series Mobile Computer User Guide ...
Page 136: ...5 12 MC31XX Series Mobile Computer User Guide ...
Page 156: ...B 14 MC31XX Series Mobile Computer User Guide ...
Page 184: ...Index 6 MC31XX Series Mobile Computer User Guide ...
Page 185: ......