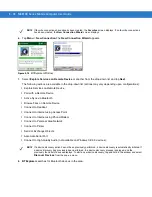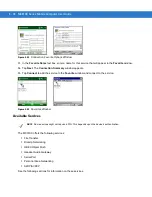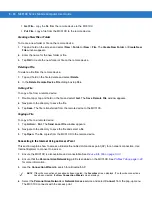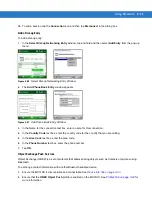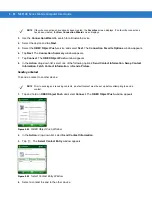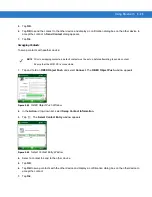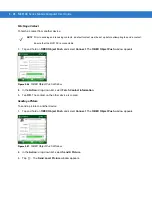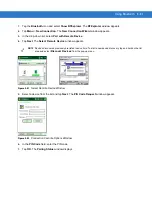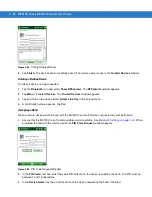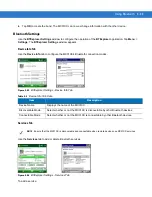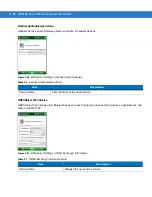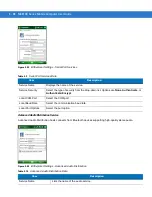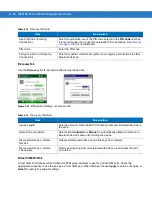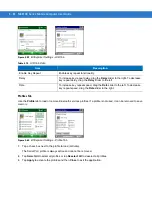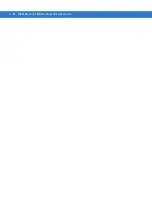3 - 30 MC31XX Series Mobile Computer User Guide
14.
Tap Next.
15.
Tap Connect. The MC31XX connects to the high-quality audio headset.
For stereo headsets that can use hands-free services, connect to the hands-free service after connecting to the
A2DP service:
1.
Tap Menu > New Connection.
2.
Select Connect to Headset from the drop-down list.
3.
Tap Next.
4.
Select the stereo headset and tap Next.
5.
Select the Hands-Free unit service and then tap Next.
6.
Tap Next.
7.
Tap Connect.
Connect to a HID Device
The MC31XX can connect to an Human Interface Device (HID) device such as a Bluetooth keyboard:
1.
Ensure the MC31XX is connectable (required when automatic re-connect is initiated). See
.
2.
Ensure that the remote Bluetooth device is in discoverable mode. See the device user manual for instructions.
3.
Ensure that the HID Client profile is enabled on the MC31XX. See
for more
information.
4.
Tap Menu > New Connection.
5.
Select Explore Services on Remote Device from the drop-down list.
6.
Tap Next.
7.
Select the device and tap Next.
8.
Select the service and tap Next.
9.
The Connection Favorite Options window appears.
10.
Tap Next.
11.
Tap Connect. The MC31XX connects to the HID device.
Bonding with Discovered Device(s)
A bond is a relationship created between the MC31XX and another Bluetooth device in order to exchange
information in a secure manner. Creating a bond involves entering the same PIN on the two devices. After creating
a bond and turning on the Bluetooth radios, the devices recognize the bond and can exchange information without
re-entering a PIN.
To bond with a discovered Bluetooth device:
NOTE
If favorite connections have already been created, the Favorites screen displays. If no favorite connections
have been created, the New Connection Wizard screen displays.
Summary of Contents for MC3190G
Page 1: ...MC31XX Series Mobile Computer User Guide ...
Page 2: ......
Page 3: ...MC31XX Series Mobile Computer User Guide 72E 124289 02 Revision A May 2010 ...
Page 6: ...iv MC31XX Series Mobile Computer User Guide ...
Page 12: ...x MC31XX Series Mobile Computer User Guide ...
Page 62: ...2 26 MC31XX Series Mobile Computer User Guide ...
Page 106: ...3 44 MC31XX Series Mobile Computer User Guide ...
Page 136: ...5 12 MC31XX Series Mobile Computer User Guide ...
Page 156: ...B 14 MC31XX Series Mobile Computer User Guide ...
Page 184: ...Index 6 MC31XX Series Mobile Computer User Guide ...
Page 185: ......