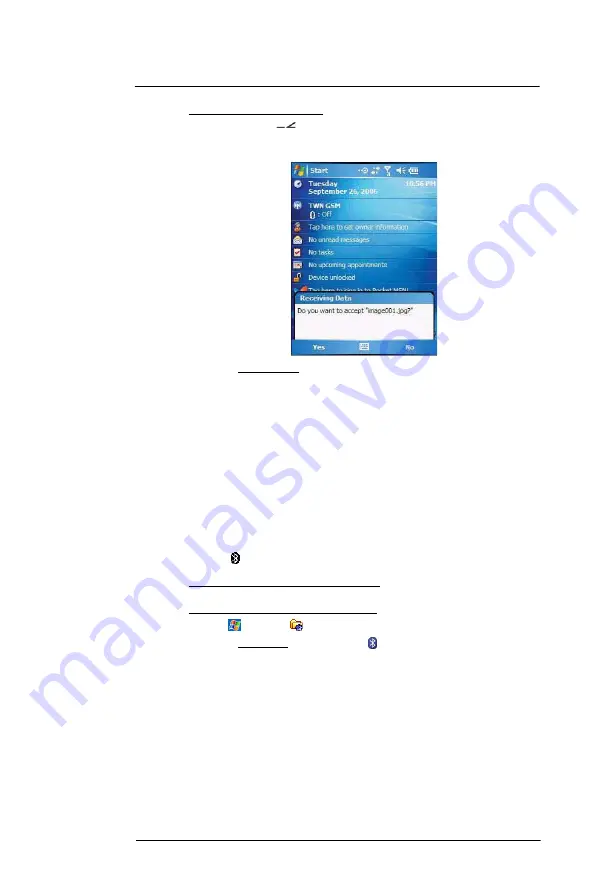
5 W i r e l e s s C o m m u n i c a t i o n s
Wireless communication features
45
To receive files via IR connection:
1
Align the IR port
of your device with that of the IR-enabled device so that they
are unobstructed and within a close range.
2
Have the owner of the other IR-enabled device send the file to you.
3
On the Receiving Data callout, tap
Yes
.
Bluetooth connection
Your device allows you to connect to any Bluetooth-enabled device in your personal area
network (PAN). Once connected you can perform the following:
•
Send and receive files to another Bluetooth-enabled device.
•
Transfer an outgoing call to a Bluetooth-enabled headset. See “To make a
call from a Bluetooth-enabled headset” on page 120 for more information.
•
Print files to a Bluetooth-enabled printer.
Additional software is required on your device to enable you to print files to a
Bluetooth-enabled printer. Contact your local dealer for more information.
•
Once connected to another Bluetooth-enabled device or computer, you can locate
and use any of the services available on the device.
Activating the Bluetooth function
You have two options to activate your MC35’s Bluetooth connection—using the Wireless
Manager or the Bluetooth option under the Settings > Connections preferences. Once
activated,
connection is indicated as
On
in the Wireless Manager section of the
Today screen.
To activate Bluetooth via the Wireless Manager:
See “To activate Bluetooth via the Wireless Manager” on page 57 for more information.
To activate Bluetooth using the Settings option:
1
Tap
> Settings
.
2
On the Connections tab, tap
Bluetooth
.
Summary of Contents for MC35 EDA
Page 1: ...MC35 EDA User Guide ...
Page 2: ......
Page 3: ...User Guide MC35 Enterprise Digital Assistant ...
Page 6: ...Welcome vi ...
Page 10: ...x ...
Page 118: ...6 Using the Windows Mobile Programs Pocket MSN 108 ...
Page 154: ...7 Using Phone Phone preferences 144 ...
Page 230: ...10 User Support Troubleshooting 220 ...
Page 234: ...224 ...
Page 235: ......



































