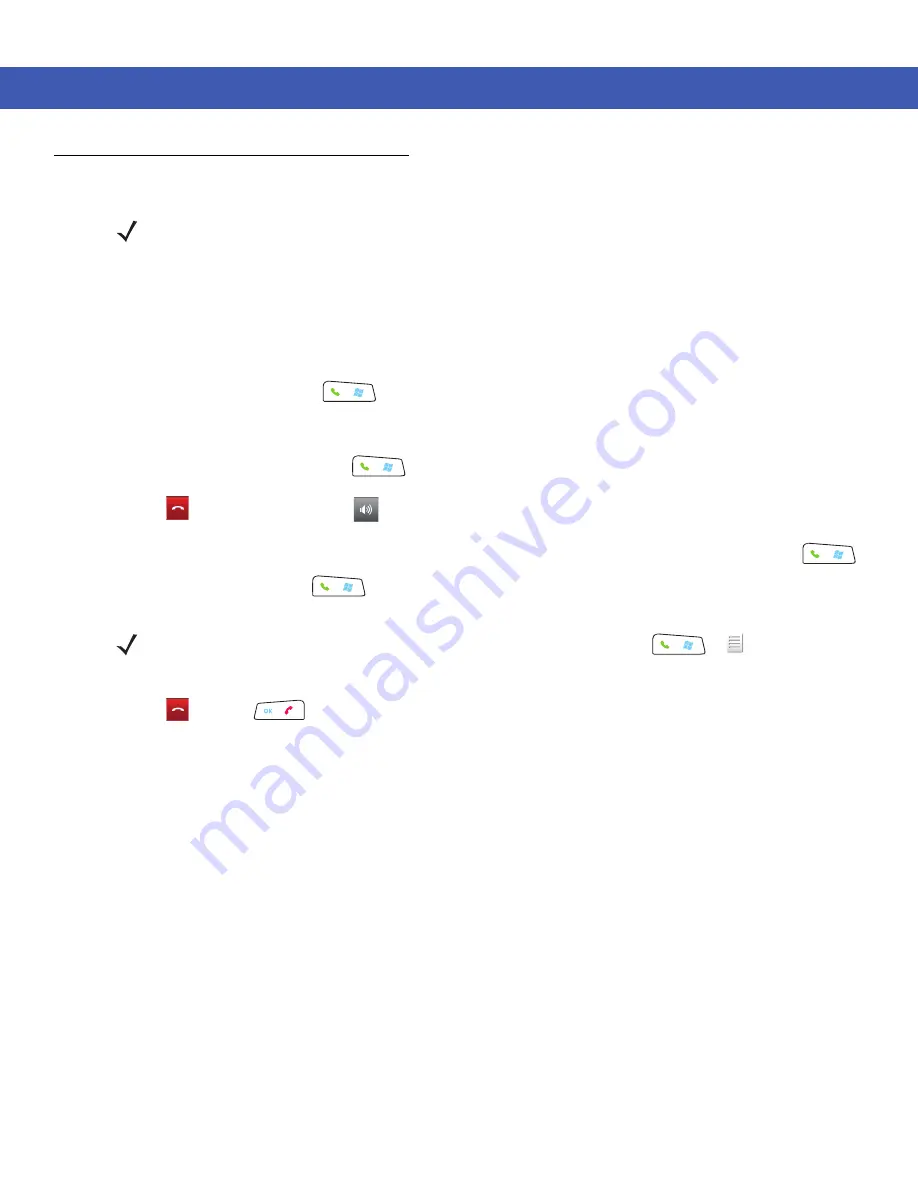
Using the Phone 4 - 5
Making a Call
With the MC45, you can make a call from the phone dialer, contacts, speed dial and call history.
Using the Phone Keypad
To make a call using the phone keypad:
1.
Tap
Start
>
Phone
or press
.
2.
Enter the phone number on the dialer or keypad. The number appears in the Call Line.
3.
Tap the green Call Line or press
.
4.
Tap
to cancel the call or tap
to place the MC45 in speakerphone mode.
5.
When the call connects, the name or number appears in the Call Line. To place the call on hold, press
.
To return to the call, press
again.
6.
Tap
or press
to end the call.
Using Contacts
Use Contacts to make a call without looking up or entering the phone number.
To make a call from Contacts:
1.
Tap
Start
>
Contacts
.
2.
From the contact list, tap and hold the contact name.
NOTE
You can make emergency calls even when the MC45 is locked or when a SIM card is not installed. See
Making an Emergency Call on page 4-7
NOTE
Placing a call on hold using the Call Line can be enabled. To enable, press
>
>
Enable Hold
.
The toggle icon changes to
On
.
Summary of Contents for MC45
Page 1: ...b MC45 USER GUIDE ...
Page 2: ......
Page 3: ...MC45 User Guide 72E 164159 01 Rev A December 2012 ...
Page 6: ...iv MC45 User Guide ...
Page 12: ...x MC45 User Guide ...
Page 54: ...2 24 MC45 User Guide ...
Page 98: ...6 4 MC45 User Guide ...
Page 124: ...9 12 MC45 User Guide ...
Page 150: ...B 6 MC45 User Guide ...
Page 163: ......



































