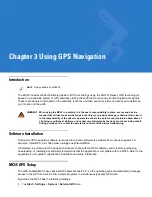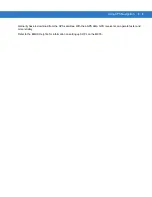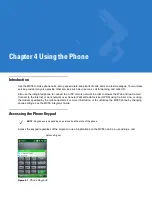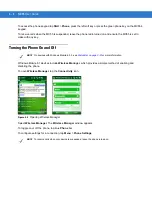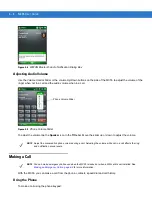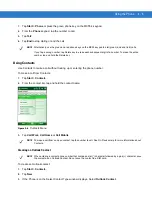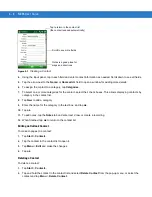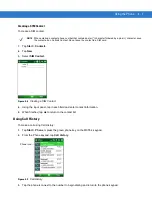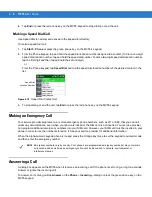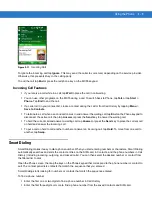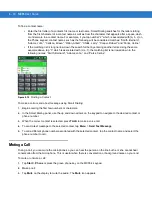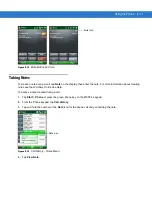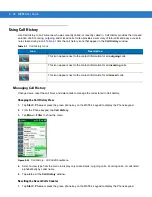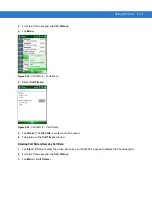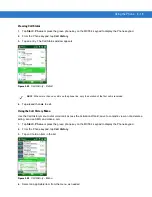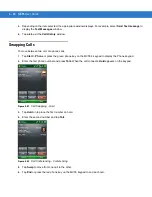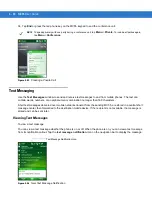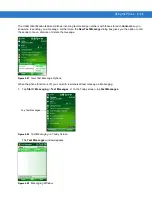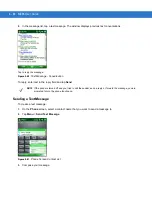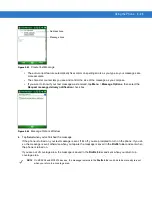4 - 10 MC55 User Guide
To find a contact name:
•
Enter the first letter of a contact’s first name or last name. Smart Dialing searches for the letter starting
from the first character of a contact name as well as from the character that appears after a space, dash,
or underscore in a contact name. For example, if you tap number “2” which is associated with [a, b, c] on
the Phone keypad, contact names such as the following will be considered matches: “Smith, Bernard”,
“Adams, John”, “Carlson, Eileen”, “Dillon, Albert”, “Childs, Larry”, “Cooper, Robert” and “Parks, Celine”.
•
If the matching list is long narrow down the search further by entering another letter. Using the same
example above, tap “3” which is associated with (d, e, f), the matching list is narrowed down to the
following names: “Smith, Bernard”, “Adams, John”, and “Parks, Celine”.
Figure 4-12
Finding a Contact
To make a call or send a text message using Smart Dialing:
1.
Begin entering the first few numbers or characters.
2.
In the Smart Dialing panel, use the up and down arrows on the keypad to navigate to the desired contact or
phone number.
3.
When the correct contact is selected, press TALK to make a voice call.
4.
To send a text message to the selected contact, tap Menu > Send Text Message.
5.
To call a different phone number associated with the selected contact, tap the contact name and select the
phone number to call.
Muting a Call
During a call, you can mute the microphone so you can hear the person on the line but he or she cannot hear
conversation from the microphone. This is useful when there is conversation or background noise on your end.
To mute or unmute a call:
1.
Tap Start > Phone or press the green phone key on the MC55’s keypad.
2.
Make a call.
3.
Tap Mute on the display to mute the audio. The Mute icon appears.
Summary of Contents for MC55 - Enterprise Digital Assistant
Page 2: ...MC55 Enterprise Digital Assistant User Guide ...
Page 3: ......
Page 4: ...MC55 Enterprise Digital Assistant User Guide 72E 108859 05 Rev A December 2010 ...
Page 7: ...iv MC55 User Guide ...
Page 15: ...xii MC55 User Guide ...
Page 37: ...1 16 MC55 User Guide ...
Page 79: ...2 42 MC55 User Guide ...
Page 83: ...3 4 MC55 User Guide ...
Page 175: ...6 18 MC55 User Guide ...
Page 189: ...7 14 MC55 User Guide ...
Page 203: ...A 14 MC55 User Guide ...
Page 224: ......
Page 229: ...C 22 MC55 User Guide ...
Page 243: ...Index 6 MC55 User Guide ...
Page 244: ......