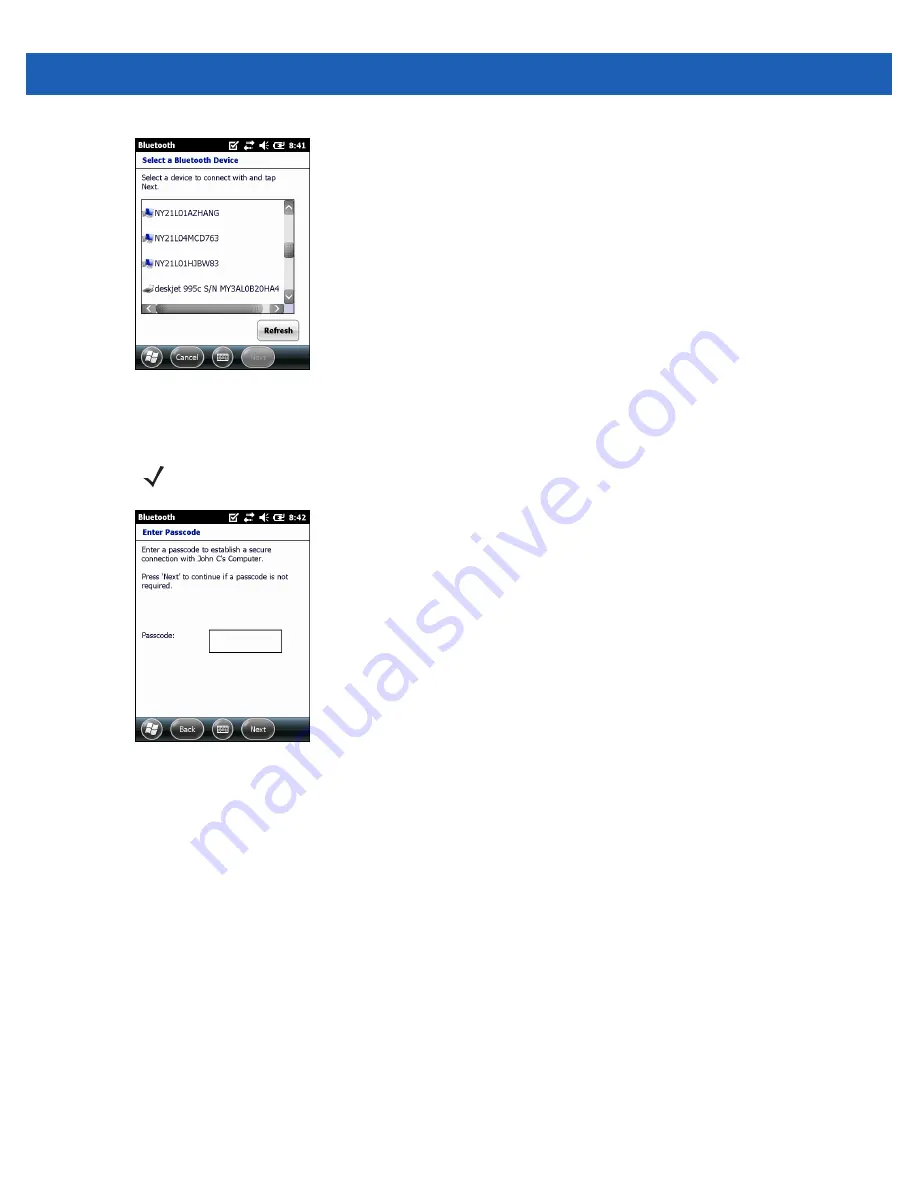
Bluetooth
4 - 7
Figure 4-4
Select a Bluetooth Device
7.
Tap
Next
. The
Enter Passcode
window appears.
Figure 4-5
Enter Passcode
8.
Enter the Passcode on the other device. The device is added to the Bluetooth list.
You are prompted to enter a passcode. If the device has a specific passcode, enter it in the Passcode field
and tap Next. If the device does not have a specific passcode, enter one in the Passcode field and tap
Next. The Bluetooth radio tries to connect with the device.
9.
If you created a passcode, you will be prompted by the other device to enter the same passcode. Enter the
created passcode to establish a paired connection. (If you entered a passcode from the device, you
shouldn’t have to do anything on the other device.)
10.
When the connection is complete, a list of matching and supported services on the device appears.
11.
Select the services you want to use and tap Finish. The services on the new devices have to be selected
or else the pairing won’t include those services, even though the devices are paired. If services are not
selected, you will be continually reprompted for the passcode from the device.
12.
The device appears in the list on the main window.
After the passcodes have been accepted on both sides, you have a trusted (“paired”) connection.
NOTE
If Smart-pairing is configured and the device is requesting one of the pre-defined PINs, the
Enter
Passcode
window does not appear.
Summary of Contents for MC55A0
Page 1: ...MC55A0 MC55N0 ENTERPRISE DIGITAL ASSISTANT USER GUIDE ...
Page 2: ......
Page 3: ...MC55A0 MC55N0 ENTERPRISE DIGITAL ASSISTANT USER GUIDE 72E 148113 01 Rev A August 2011 ...
Page 6: ...iv MC55A0 MC55N0 Enterprise Digital Assistant User Guide ...
Page 64: ...3 8 MC55A0 MC55N0 Enterprise Digital Assistant User Guide ...
Page 104: ...4 40 MC55A0 MC55N0 Enterprise Digital Assistant User Guide ...
Page 150: ...A 12 MC55A0 MC55N0 Enterprise Digital Assistant User Guide ...
Page 183: ......
















































