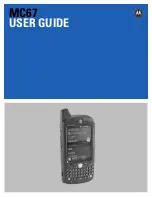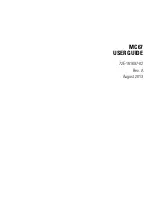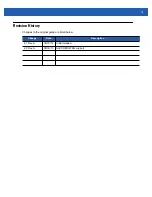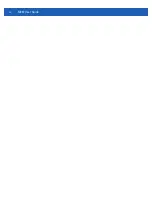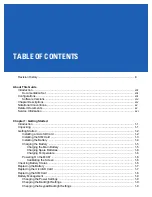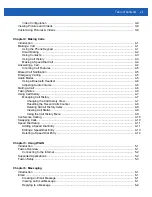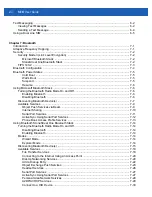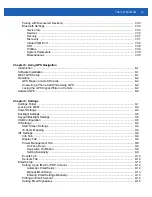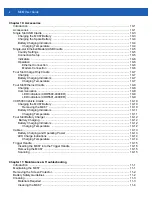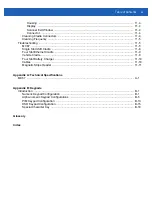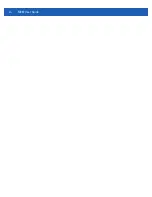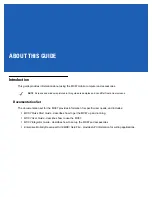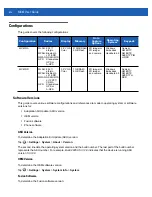Summary of Contents for MC67
Page 1: ...MC67 USER GUIDE ...
Page 2: ......
Page 3: ...MC67 USER GUIDE 72E 161697 02 Rev A August 2013 ...
Page 6: ...iv MC67 User Guide ...
Page 14: ...xii MC67 User Guide ...
Page 20: ...xviii MC67 User Guide ...
Page 52: ...2 20 MC67 User Guide ...
Page 62: ...3 10 MC67 User Guide ...
Page 78: ...4 16 MC67 User Guide ...
Page 84: ...5 6 MC67 User Guide ...
Page 94: ...6 10 MC67 User Guide ...
Page 136: ...7 42 MC67 User Guide ...
Page 140: ...8 4 MC67 User Guide ...
Page 152: ...9 12 MC67 User Guide ...
Page 172: ...10 20 MC67 User Guide ...
Page 190: ...A 6 MC67 User Guide ...
Page 210: ...B 20 MC67 User Guide ...
Page 223: ......