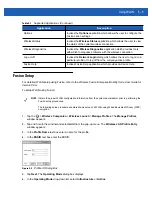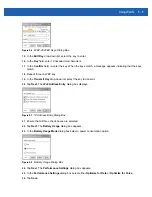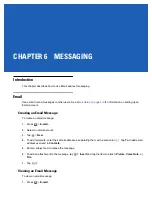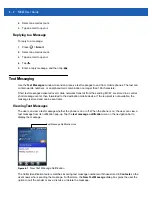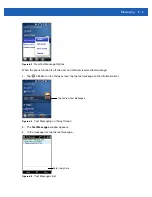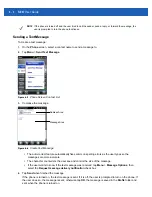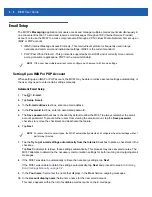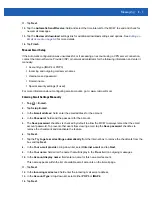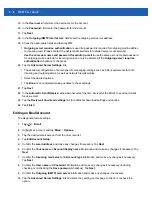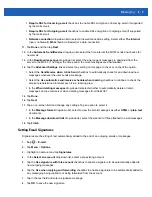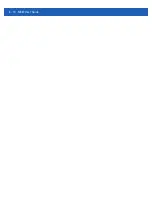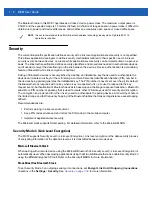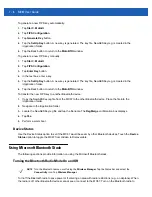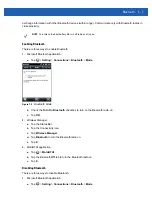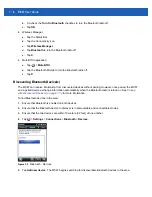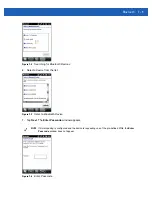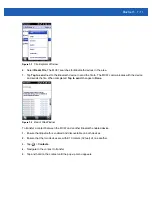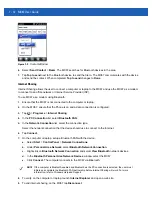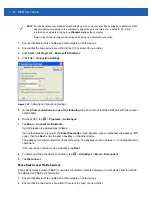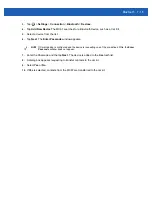CHAPTER 7 BLUETOOTH
Introduction
Bluetooth-equipped devices can communicate without wires, using frequency-hopping spread spectrum
(FHSS) radio frequency (RF) to transmit and receive data in the 2.4 GHz Industry Scientific and Medical (ISM)
band (802.15.1). Bluetooth wireless technology is specifically designed for short-range (10 meters/32 feet)
communication and low power consumption.
MC67s with Bluetooth capabilities can exchange information (e.g., files, appointments, and tasks) with other
Bluetooth enabled devices such as phones, printers, access points, and other mobile computers. To use the
MC67 as a modem, create a dial-up modem connection between a computer and MC67.
The MC67 with Bluetooth technology uses either the StoneStreet Bluetooth stack or the Microsoft Bluetooth
stack. To write an application that uses the StoneStreet One Bluetooth stack APIs, refer to the Enterprise
Mobility Developer Kit (EMDK) Help.
Adaptive Frequency Hopping
Adaptive Frequency Hopping (AFH) is a method of avoiding fixed frequency interferers, and can be used with
Bluetooth voice. All devices in the piconet (Bluetooth network) must be AFH-capable in order for AFH to work.
There is no AFH when connecting and discovering devices. Avoid making Bluetooth connections and
discoveries during critical 802.11b communications. AFH for Bluetooth consists of four main sections:
•
Channel Classification - A method of detecting an interference on a channel-by-channel basis, or
pre-defined channel mask.
•
Link Management - Coordinates and distributes the AFH information to the rest of the Bluetooth network.
•
Hop Sequence Modification - Avoids interference by selectively reducing the number of hopping
channels.
•
Channel Maintenance - A method for periodically re-evaluating the channels.
When AFH is enabled, the Bluetooth radio “hops around” (instead of through) the 802.11b high-rate channels.
AFH coexistence allows Motorola mobile computers to operate in any infrastructure.
Summary of Contents for MC67
Page 1: ...MC67 USER GUIDE ...
Page 2: ......
Page 3: ...MC67 USER GUIDE 72E 161697 02 Rev A August 2013 ...
Page 6: ...iv MC67 User Guide ...
Page 14: ...xii MC67 User Guide ...
Page 20: ...xviii MC67 User Guide ...
Page 52: ...2 20 MC67 User Guide ...
Page 62: ...3 10 MC67 User Guide ...
Page 78: ...4 16 MC67 User Guide ...
Page 84: ...5 6 MC67 User Guide ...
Page 94: ...6 10 MC67 User Guide ...
Page 136: ...7 42 MC67 User Guide ...
Page 140: ...8 4 MC67 User Guide ...
Page 152: ...9 12 MC67 User Guide ...
Page 172: ...10 20 MC67 User Guide ...
Page 190: ...A 6 MC67 User Guide ...
Page 210: ...B 20 MC67 User Guide ...
Page 223: ......