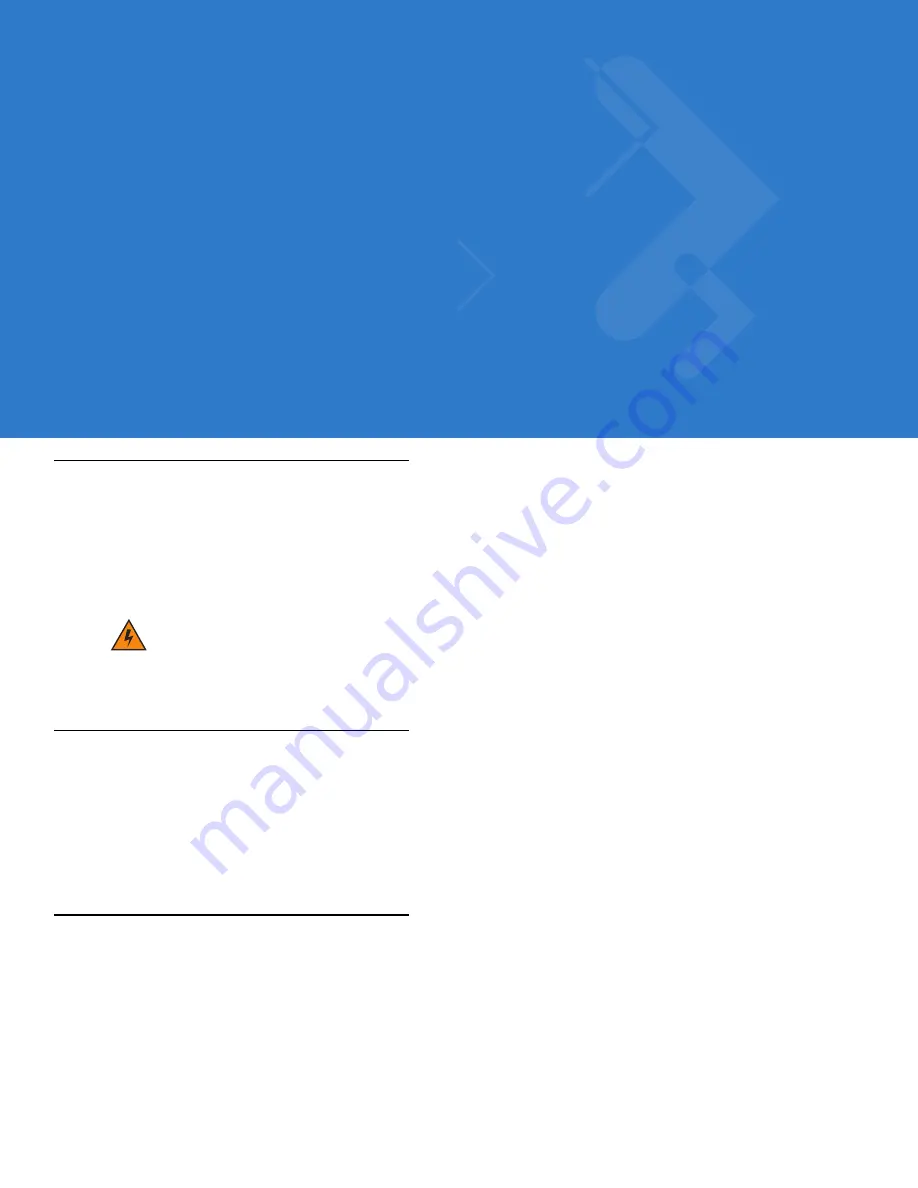
Chapter 3 Using GPS Navigation
Introduction
The MC75 includes Global Positioning System (GPS) technology using the SiRF III chipset. GPS technology is
based on a worldwide system of GPS satellites orbiting the earth that continuously transmit digital radio signals.
These radio signals contain data on the satellites’ locations and their exact clock time and are used to determine
your location on the earth.
Software Installation
Third-party GPS navigation software is required. Evaluation software is available from various suppliers. For
example; VisualGPS, visit: http://www.visualgps.net/VisualGPSce/
If interested in purchasing GPS navigation software check with the GPS software vendor (before purchasing,
downloading, or installing any software) to determine that the application is compatible with the MC75. Refer to the
application’s user guide for application installation and setup information.
MC75 GPS Setup
The GPS-enabled MC75 uses Microsoft Windows Mobile 6, so the operating system automatically manages
access to the GPS receiver to allow multiple programs to simultaneously access GPS data.
Ensure that the following settings are set on the MC75:
1.
Tap
Start
>
Settings
>
System
>
External GPS
icon.
2.
In the
Programs
tab, select
None
from the
GPS program port
drop-down list.
3.
In the
Hardware
tab, select
COM8
in the
GPS hardware port
drop-down list.
WARNING
!
When using the MC75 in a vehicle, it is the user’s responsibility to place, secure and use in a
manner that will not cause accidents, personal injury or property damage or obstruct their view. It
is the responsibility of the driver to operate the vehicle in a safe manner, maintain observation of
all driving conditions at all times, and not become distracted by the device to the exclusion of safe
driving practices. It is unsafe to operate the controls of the device while driving.
Summary of Contents for MC75 - Worldwide Enterprise Digital Assistant
Page 1: ...MC75 Enterprise Digital Assistant User Guide ...
Page 2: ......
Page 3: ...MC75 Enterprise Digital Assistant User Guide 72E 103077 02 Rev A August 2008 ...
Page 6: ...iv MC75 User Guide ...
Page 20: ...xviii MC75 User Guide ...
Page 34: ...1 14 MC75 User Guide Figure 1 14 Wireless Manager Menu ...
Page 74: ...3 4 MC75 User Guide ...
Page 136: ...5 28 MC75 User Guide ...
Page 170: ...7 14 MC75 User Guide ...
Page 194: ...Glossary 12 MC75 User Guide ...
Page 200: ...Index 6 MC75 User Guide WPAN Bluetooth xii Z Zebra printer cable 6 19 ...
Page 201: ......
















































