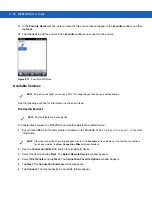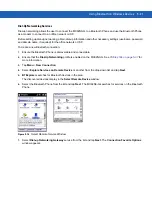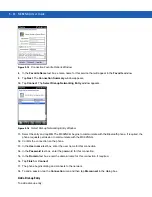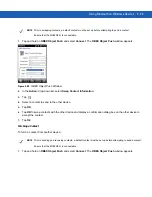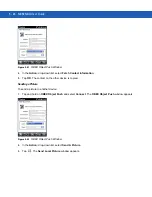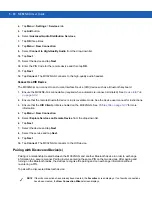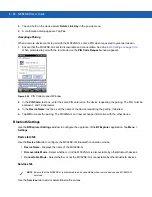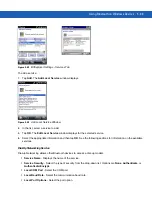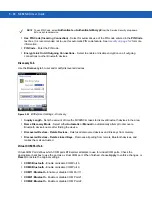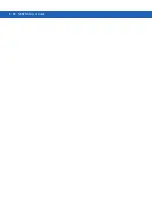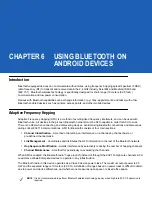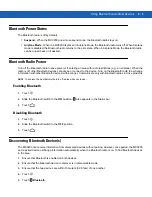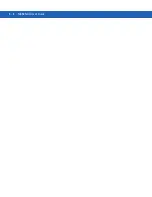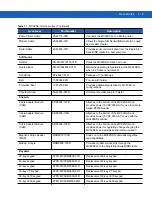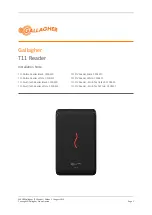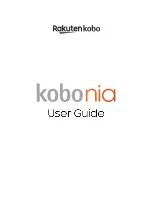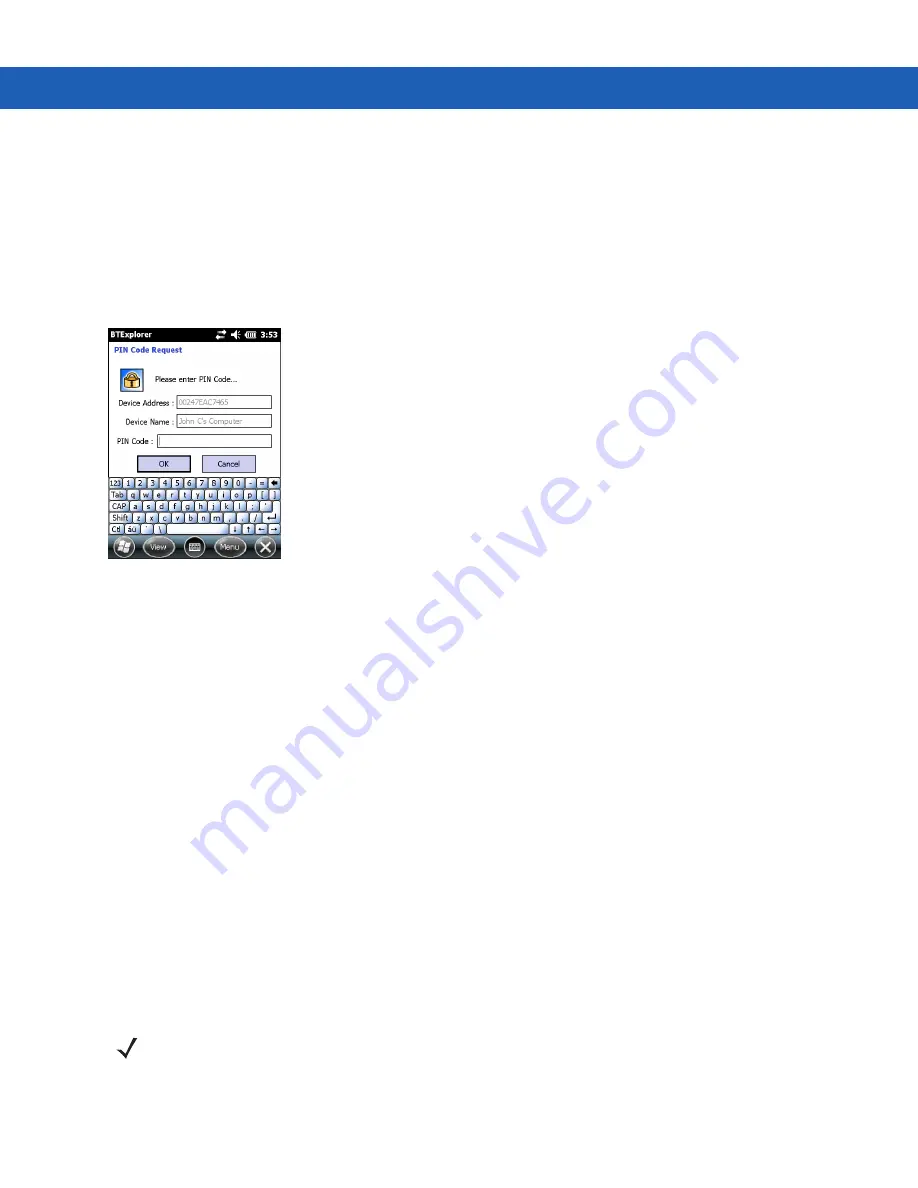
5 - 32 MC92N0-G User Guide
3.
Tap and hold on the device select
Delete Link Key
in the pop-up menu.
4.
A confirmation dialog appears. Tap
Yes
.
Accepting a Pairing
When a remote device wants to pair with the MC92N0-G, enter a PIN when requested to grant permission.
1.
Ensure that the MC92N0-G is set to discoverable and connectable. See
Bluetooth Settings on page 5-32
.
When prompted to pair with the remote device the
PIN Code Request
window appears.
Figure 5-28
PIN Code Request Window
2.
In the
PIN Code:
text box, enter the same PIN entered on the device requesting the pairing. The PIN must be
between 1 and 16 characters.
3.
In the
Device Name:
text box, edit the name of the device requesting the pairing, if desired.
4.
Tap
OK
to create the pairing. The MC92N0-G can now exchange information with the other device.
Bluetooth Settings
Use the
BTExplorer Settings
window to configure the operation of the
BTExplorer
application. Tap
Menu >
Settings
.
Device Info Tab
Use the
Device Info
tab to configure
the MC92N0-G’s Bluetooth connection modes.
•
Device Name
- Displays the name of the MC92N0-G.
•
Discoverable Mode
- Select whether or not the MC92N0-G is discoverable by other Bluetooth devices.
•
Connectable Mode
- Select whether or not the MC92N0-G is connectable by other Bluetooth devices.
Services Tab
Use the
Services
tab to add or delete Bluetooth services.
NOTE
Ensure that the MC92N0-G is discoverable and connectable when remote devices use MC92N0-G
services.
Summary of Contents for MC92N0-G
Page 1: ...MC92N0 G USER GUIDE ...
Page 2: ......
Page 3: ...MC92N0 G User Guide 72E 162536 05 Rev A August 2015 ...
Page 6: ...iv MC92N0 G User Guide ...
Page 20: ...xviii MC92N0 G User Guide ...
Page 34: ...1 14 MC92N0 G User Guide ...
Page 100: ...3 40 MC92N0 G User Guide ...
Page 146: ...5 38 MC92N0 G User Guide ...
Page 152: ...6 6 MC92N0 G User Guide ...
Page 180: ...7 28 MC92N0 G User Guide ...
Page 192: ...8 12 MC92N0 G User Guide ...
Page 225: ......