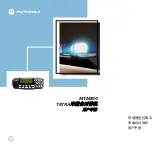Using Bluetooth 7 - 27
Swapping Contacts
To swap contacts with another device:
1.
Tap and hold on
OBEX Object Push
and select
Connect
. The
OBEX Object Push
window appears.
Figure 7-28
OBEX Object Push Window
2.
In the
Action:
drop-down list, select
Swap Contact Information
.
3.
Tap
. The
Select Contact Entry
window appears.
Figure 7-29
Select Contact Entry Window
4.
Select a contact to send to the other device.
5.
Tap
OK
.
6.
Tap
OK
to swap contacts with the other device and display a confirmation dialog box on the other device to
accept the contact.
7.
Tap
Ok
.
NOTE
Prior to swapping contacts, a default contact must be set up before attempting to send a contact.
Ensure that the MC9500-K is connectable.
Summary of Contents for MC9500-K - Win Mobile 6.1 806 MHz
Page 1: ...MC9500 K MOBILE COMPUTER USER GUIDE ...
Page 2: ......
Page 3: ...MC9500 K Mobile Computer User Guide 72E 118501 03 Rev B July 2011 ...
Page 6: ...iv MC9500 K Mobile Computer User Guide ...
Page 14: ...xii MC9500 K Mobile Computer User Guide Index ...
Page 22: ...xx MC9500 K Mobile Computer User Guide ...
Page 34: ...1 12 MC9500 K Mobile Computer User Guide ...
Page 49: ...Battery Management 2 15 Figure 2 10 Wireless Manager Menu ...
Page 50: ...2 16 MC9500 K Mobile Computer User Guide ...
Page 76: ...3 26 MC9500 K Mobile Computer User Guide ...
Page 88: ...4 12 MC9500 K Mobile Computer User Guide ...
Page 124: ...6 4 MC9500 K Mobile Computer User Guide ...
Page 174: ...7 50 MC9500 K Mobile Computer User Guide ...
Page 192: ...8 18 MC9500 K Mobile Computer User Guide ...
Page 242: ...C 20 MC9500 K Mobile Computer User Guide ...
Page 264: ...D 22 MC9500 K Mobile Computer User Guide ...
Page 276: ...Glossary 12 MC9500 K Mobile Computer User Guide ...
Page 282: ...Index 6 MC9500 K Mobile Computer User Guide ...
Page 283: ......