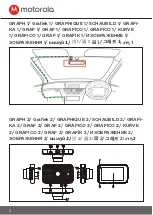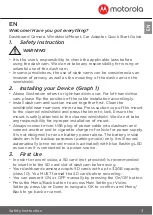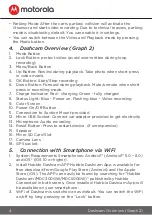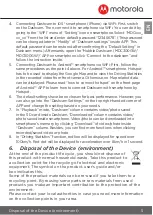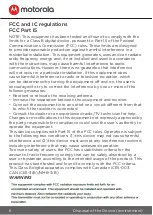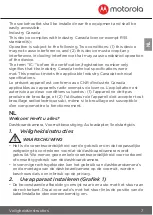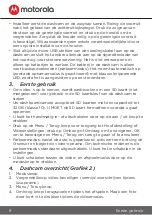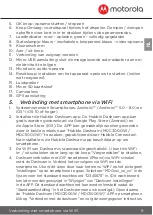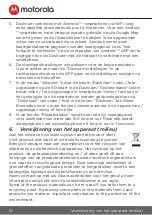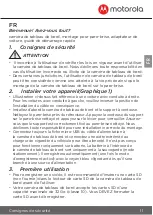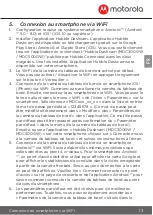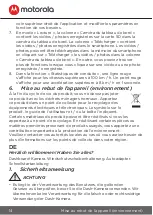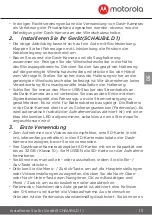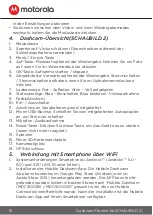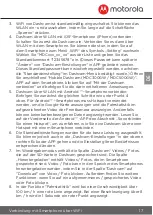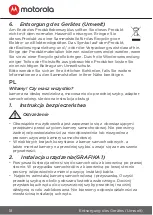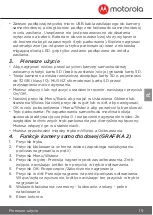4
Dashcam Overview (Graph 2)
• Parking Mode: After the car is parked, collision will activate the
G-sensor and start video recording. Due to technical reasons, parking
mode is disabled by default. You can enable it in settings.
• You can switch between the Video and Playback mode by pressing
the Mode button.
4. Dashcam Overview (Graph 2)
1. Mode Button
2. Lock Button: protect video (avoid over-written during loop
recording)
3. Menu/Back Button
4. Up Button: Rewind during playback. Take photo when short press
in video mode.
5. OK Button: Start/Stop recording
6. Down Button: Forward during playback. Mute/unmute when short
press in recording mode.
7. Charge Indicator: Red - charging, Green - fully charged
8. Status Light: Blue - Power on, Flashing blue - Video recording
9. Color Screen
10. Power On/Off Button
11. Connection to Suction Mount provided
12. Micro USB Socket: Connect car adaptor provided to get electricity
13. Microphone: Audio recording
14. Reset Button: Press to restart device. (if unresponsive)
15. Speaker
16. Micro SD Card Slot
17. Camera Lens
18. GPS socket
5. Connection with Smartphone via WiFi
1. System Requirements Smartphones: Android™ (Android™ 5.0 – 8.0)
and iOS® (iOS 10 or higher).
2. Install Hubble Dashcam APP Hubble Dashcam App is available for
free download from Google Play Store (Android) and the Apple
Store (iOS). The APP can easily be found by searching for "Hubble
Dashcam (MDC300GW/MDC500GW)" published by Hubble
Connected in both stores. Once installed, Hubble Dashcam App will
be available on your smartphone.
3. WiFi of Dashcam is switched on as default. You can switch the WiFi
on/off by long pressing on the “Lock” button.