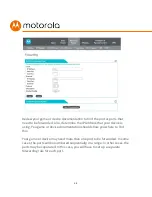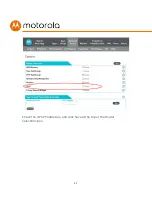24
Connecting a Device via Ethernet
To make the connection at the Ethernet-capable device, simply plug in one
end of the Ethernet cable to an Ethernet jack on the device. At the cable
modem, plug the other end of the cable into any of the cable modem’s LAN
jacks. You can connect up to four devices by using the four LAN jacks.
Connecting a Smartphone, Tablet or Other Wireless
Device via Wireless
You will need to enter one or both of your wireless network names (SSIDs)
and passwords into each client device that you want to connect to your
network. Typically, you should enter SSIDs and Passwords for both the 2.4
and 5 GHz bands into client devices that support both bands. If you haven’t
changed the factory settings, you can find these on a label on the bottom of
your modem’s stand. If you have changed the network names and/or
passwords, use your new values. (See Chapter 9 if you want to change your
wireless settings).
If you want to connect devices to a Guest Network, use the Network Name
and Password for that network. (See Chapter 9: Changing Wireless Settings if
you want to set up a Guest Network).
Wireless devices vary, but they all have a Wireless Settings area. There you
should first select the wireless network you want, namely the wireless
network name or Guest network name of the MT7711. Now enter the
password for your wireless network. Make sure to turn wireless ON on your
client devices. Normally that’s all you need to do.
Summary of Contents for MT7711
Page 1: ...User Manual 24x8 cable modem plus AC1900 WiFi router Model MT7711 2 Xfinity phone lines ...
Page 8: ...8 Chapter 13 VPN Virtual Private Network Chapter 14 Troubleshooting Tips ...
Page 28: ...28 5 Click the Login button ...
Page 37: ...37 Check the UPnP Enable box and click Save at the top of the Router Selections box ...
Page 38: ...38 Select OFF in the IPv4 Firewall Protection pulldown and click Save ...
Page 53: ...53 ...