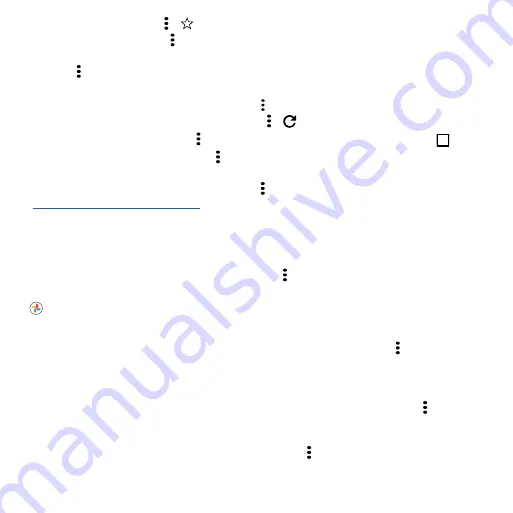
Apps
»
Add a bookmark:
Tap Menu >
.
»
Open a bookmark:
Tap Menu >
Bookmarks
.
»
Web page shortcut:
To add a web page shortcut to your home screen, go to the web page and
tap Menu >
Add to Home screen
.
»
Mobile sites:
Some websites automatically show you a mobile version of their page—if you want to
see the computer version of a website, tap Menu >
Desktop site
.
»
Reload:
If a page doesn’t load correctly, tap Menu >
.
»
Tabs:
To open a new tab, tap Menu >
New tab
. To move from one tab to another, tap
2
.
»
Clear history:
In the browser, tap Menu >
Settings
>
Privacy and security
>
Clear browsing data
.
Then choose history, cache, cookies, and other options.
»
Help:
For more about Google Chrome, tap Menu >
Help & feedback
or visit
https://support.google.com/chrome
.
Downloads
Warning:
Apps downloaded from the web can be from unknown sources. To protect your phone and
personal data from theft, download apps only on Google Play™ Store.
»
Files:
Tap the download link. To see the file, tap Menu >
Downloads
.
»
Pictures:
Touch and hold it, then tap
Download image
. To see the picture, tap
Photos
>
Download
.
Browser settings
To change your browser security settings, text size, and other options, tap Menu >
Settings
.
Safe surfing & searching
Keep track of what your browser and searches show:
»
Incognito:
To open a tab that won’t appear in your browser or search history, Menu >
New
Incognito tab
.
»
Auto complete:
Your browser automatically fills in names and addresses, if you have entered the
same information before. To turn off this feature, tap Menu >
Settings
>
Addresses and more
>
Save and fill addresses
.
Summary of Contents for One 5G
Page 1: ...User Guide User Guide ...
















































