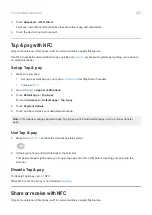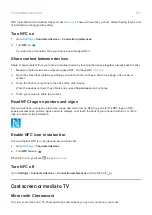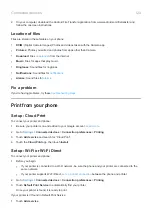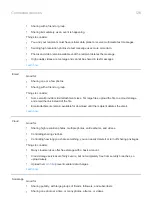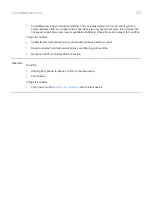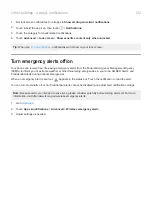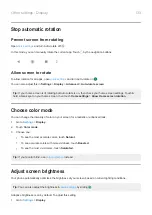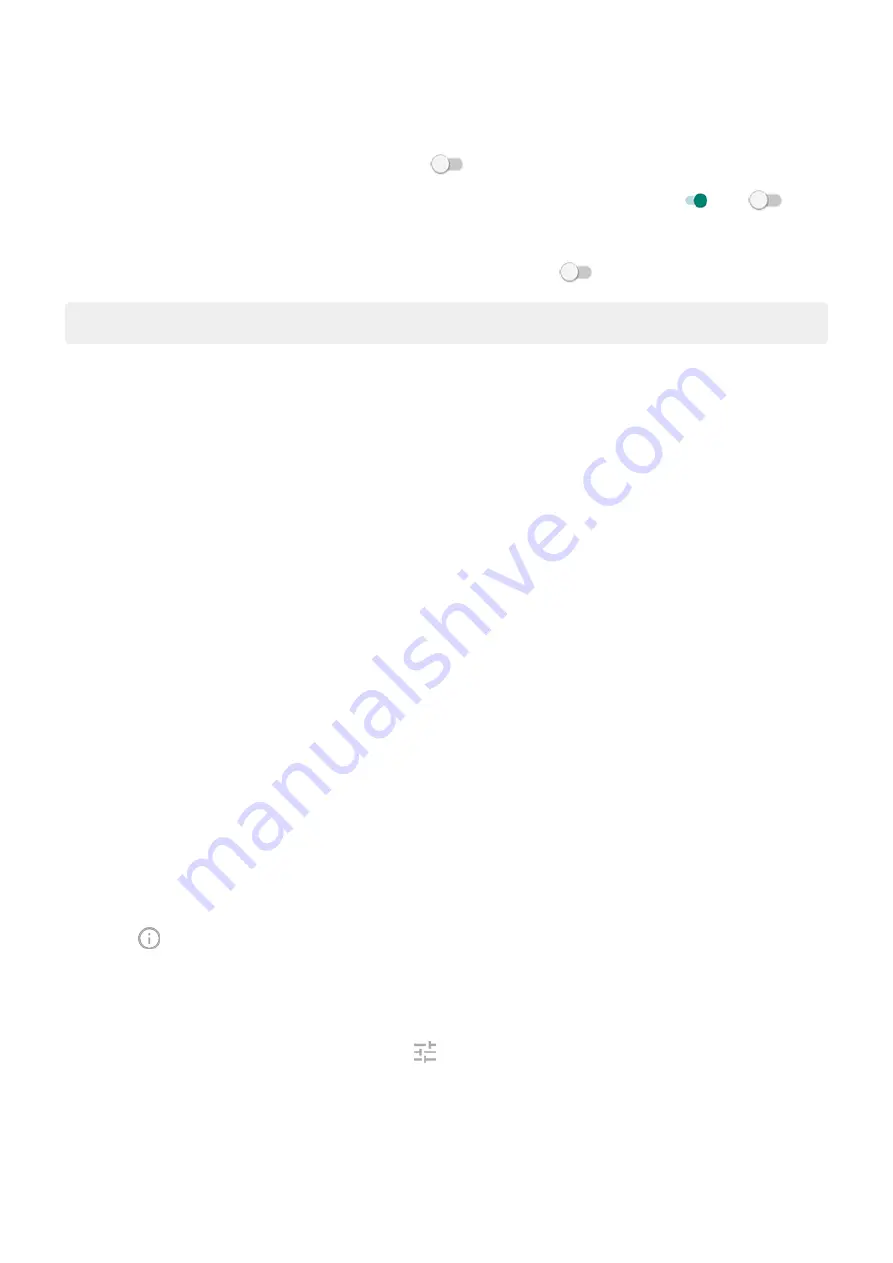
3.
Do one of the following:
•
To stop all notifications from an app, turn it off
.
•
To stop certain notifications from an app, touch the app name, then turn notifications
or off
for
each category.
•
To stop an app from showing notifications as a banner across the top of an unlocked screen, like those for
incoming calls, touch the app name, then turn
Pop on screen
off
for the category.
Tip:
To prevent notifications from all apps during certain times or calendar events, use
Receive silent notifications
If you want an app's notifications to be less intrusive, you can categorize them:
•
Alerting
: You'll hear a sound, get a message on your lock screen, and can see the app's icon in your status
bar.
•
Silent
: You won't hear a sound or feel a vibration. But the notification will show up when you swipe down from
the top of your screen.
To silence an app's notifications:
1.
Touch & hold a notification.
2.
Touch
Silent
.
To add sound and vibration to an app's notifications, just touch & hold a notification and touch
Alerting
.
Change notification sound
To change the sound for all app notifications:
1.
Sound & lights
>
Advanced
>
Default notification sound
.
2.
Do one of the following:
•
To change it, choose a new sound.
•
To turn notification sounds off, select
None
.
To change the notification sound for a specific app:
1.
Touch & hold the app icon.
2.
Touch
>
Notifications
.
3.
Touch the category for checkmarked notifications, then touch
Advanced
>
Sound
and select a unique
ringtone, or set it to none.
To adjust the volume level of notifications:
1.
Press a Volume button and on the screen touch
.
2.
Adjust the
Ring volume
slider.
Bypass Do Not Disturb
To let an app's notifications be heard when
is on:
Other settings : Apps & notifications
130
Summary of Contents for one ACTION
Page 1: ...User Guide ...