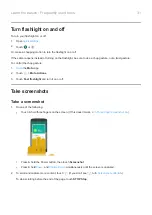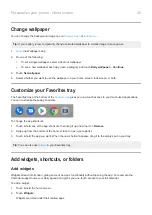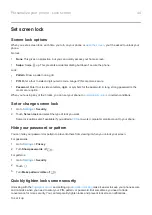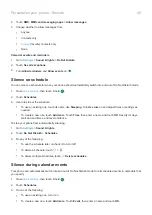3.
Touch & hold a widget to add it.
You can make some widgets larger to view more content:
1.
Touch & hold the widget until it's highlighted.
2.
Release it to see an outline.
3.
Drag a corner or side to resize.
Add app shortcuts
1.
Swipe up from the bottom of the home screen to open your app list.
2.
Touch & hold the app you want.
3.
Drag the app or one of its actions to an empty spot on your home screen. Or, drag it to the edge of the screen
and drop it onto a new home screen panel.
Add web page shortcuts
1.
the
Chrome
app.
2.
Navigate to the web page.
3.
Touch >
Add to Home screen
.
4.
Edit the name if desired.
5.
Touch
ADD
.
6.
Do one of the following:
•
Touch & hold the icon to drag it where you want on the home screen.
•
Touch
Add automatically
.
Add folders
Folders organize your shortcuts.
1.
Touch & hold an app shortcut on your home screen.
2.
Drag it onto another to group them together, then release when a circle forms around them:
Then you can:
•
Add more apps.
Drag app icons onto the circle from your home screen or app tray.
•
Use an app in the folder.
Open the folder and touch the app's icon.
•
Name the folder.
Open the folder, then touch its name and type a new name.
•
Remove an app from the folder.
Open the folder and drag the app icon onto the home screen, or drag it up
and drop it on
Remove
.
•
Delete the folder.
Touch & hold the folder, then drag it to
Remove
.
Personalize your phone : Home screen
41
Summary of Contents for one ACTION
Page 1: ...User Guide ...