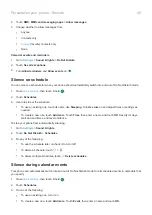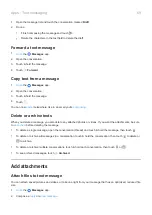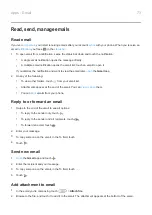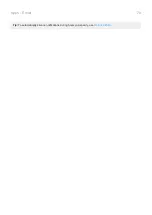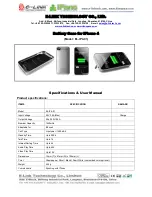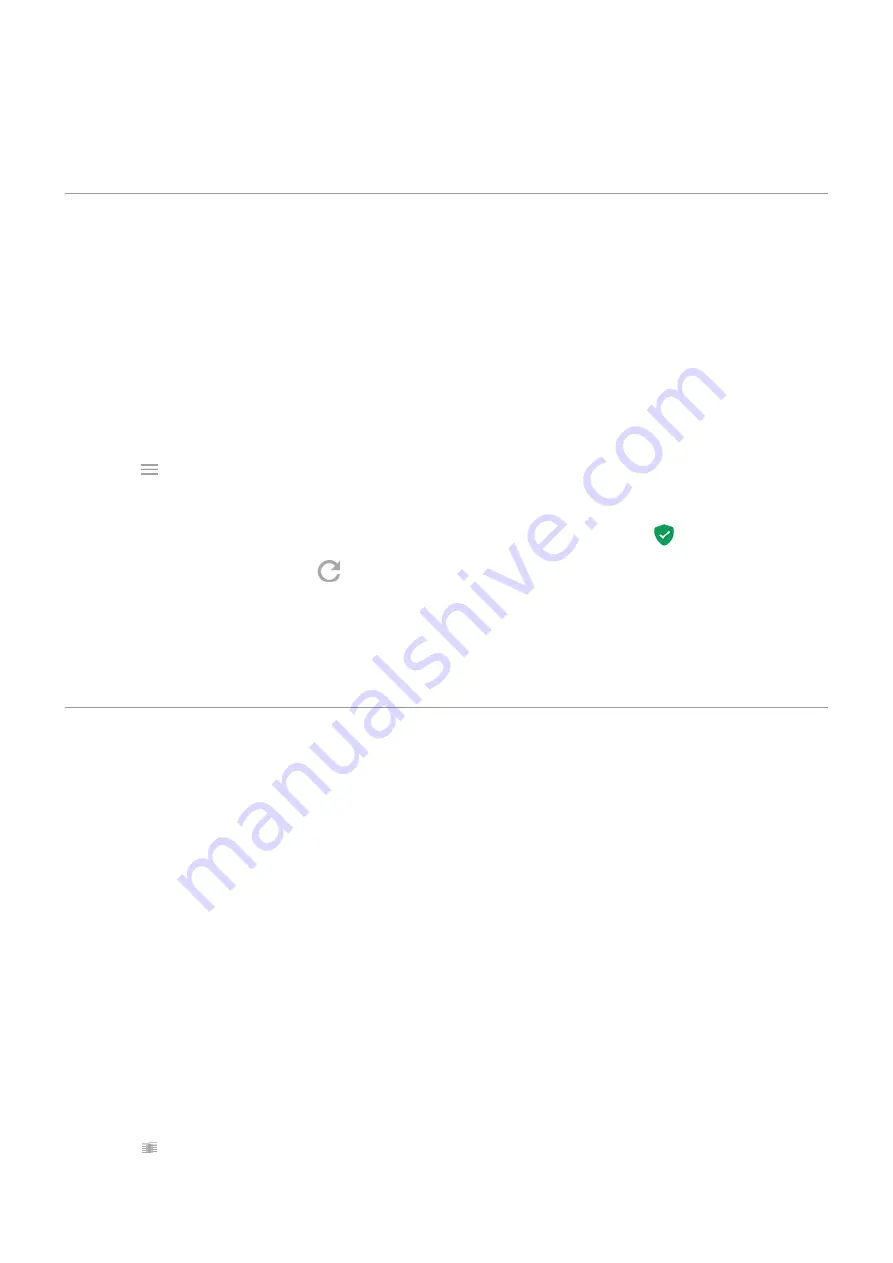
3.
Turn on
Back up to Google Drive
.
4.
If you have multiple Google accounts, touch
Account
to select an account.
Protect against harmful apps
Scan phone for harmful apps
Play Protect helps keep your phone secure by automatically scanning your phone to check for potentially harmful
apps.
If Play Protect finds a potentially harmful app, it stops the app from running and warns you so you can uninstall it.
To see the results or to rescan:
1.
the
Play Store
app.
2.
Touch
>
My apps & games
.
3.
Do any of the following:
•
To see the results of latest scan, on the UPDATES, look at the message next to
.
•
To rescan your phone, touch
.
If your phone seems slow
If you’ve scanned your phone to confirm there aren’t any potentially harmful apps but your phone seems slow, try
these
.
Pin your screen
Turn on screen pinning
Use screen pinning to keep the current screen or app in view until you unpin it. For example, you can pin a game
and your child cannot navigate anywhere else on your phone.
You can set up a pattern, PIN, or password required to unpin the screen.
1.
Security
>
Advanced
>
Screen pinning
.
2.
Turn screen pinning on.
3.
By default, you must always enter your pattern, PIN, or password when unpinning a screen. If you don't want
this security before accessing your other phone screens, turn this option off.
Pin a screen
1.
Make sure you've
screen pinning.
2.
Open an app and go to the screen you want to pin.
3.
Touch
.
4.
Touch the icon of what you want to pin.
Apps : Manage your apps
61
Summary of Contents for one ACTION
Page 1: ...User Guide ...