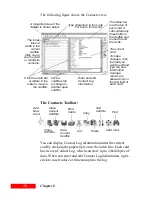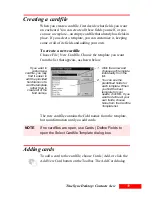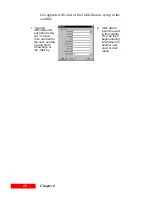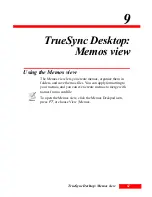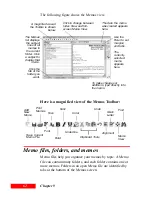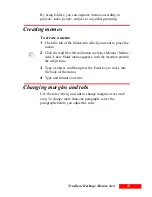48
Chapter 6
Shortcut menus
If you right-click certain TrueSync Desktop objects, such as a
Contact card, Calendar entry, memo, or EarthTime city, a
context-sensitive shortcut menu appears. These menus provide
basic editing commands and other commands specific to that
object or view.
Customizing the Toolbar
To customize the buttons on the Toolbar in the Calendar or
Memos view, choose Tools | Preferences | Toolbar; in the
Contacts view, choose Tools | Toolbar; or double-click any
open space on the Toolbar. The following dialog box appears:
To return the Toolbar to its original view, click the Reset
button.
Any changes affect only the Toolbar for the current view.
To customize a different Toolbar, select the desired view
and make your changes there.
Setting preferences
You can customize TrueSync Desktop by setting its
preferences. Choose Tools | General Preferences in the
EarthTime and Contacts views or Tools | Preferences | General
To add a button
1
Click the button you
want to add in the
Available buttons
list.
2
Click the Toolbar
button you want to
add it before.
3
Click Add.
To remove a button,
click it in the Toolbar
buttons list, then click
the Remove button.
To move a button, click
its name in the Toolbar
button list, then click
Move Up to move the
button to the left or
Move Down to move it
to the right.
Summary of Contents for Organizer
Page 6: ...iv Contents ...
Page 36: ...30 Chapter 3 ...
Page 42: ...36 Chapter 4 ...
Page 56: ...50 Chapter 6 ...
Page 74: ...68 Chapter 10 ...
Page 82: ...76 Glossary ...
Page 90: ...84 ...