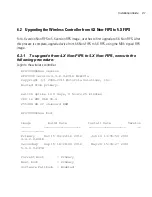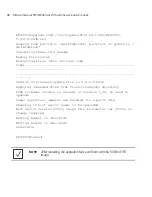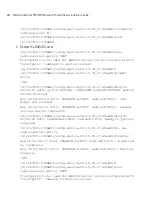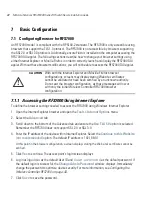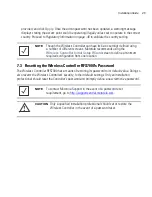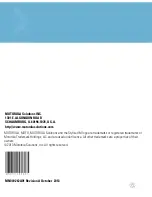Installation Guide
43
7.1.2 Accessing the RFS7000 Using Mozilla Firefox
To define the browser settings needed to access the RFS7000 using Mozilla Firefox:
1. Open the Mozilla Firefox browser and open the
Tools
>
Options
menu.
2. Select the
Advanced
tab, then select either the
Encryption
or
Security
tab (they differ
depending on the version of Firefox used).
3. Within the Protocols field, ensure the
Use TLS 1.0
option is selected. Remember, the RFS7000
does not support SSL 2.0 or SSL 3.0.
A
Website Certified by an Unknown Authority
screen displays
stating Firefox is unable to define a trusted site.
4. Select either the
Accept this certificate permanently
or
Accept this certificate
temporarily for this session
. Click the
OK
button to continue.
A
Security Error: Domain Name Mismatch
screen could display.
Click
OK
to continue. At this point in the browser
configuration, a screen displays stating the Web site’s
certificate cannot be verified.
5. Click
Yes
to continue. The access point’s login screen displays.
6. Log in using
admin
as the default User ID and
0umP.s45fIOD6
as the default password. If
the default login is successful, the
Change Admin Password
window displays. Immediately
change the password to optimize device security. For more information, see
Configuring the
Wireless Controller RFS7000 on page -43
.
7. Click
Save
to save the password.
7.2 Configuring the Wireless Controller RFS7000
For the basic setup described in this guide, the Flex based Web UI will be used to configure the
Wireless Controller. For optimal viewing of the Web UI, the screen resolution should be set to
1024 x 768 pixels or greater.