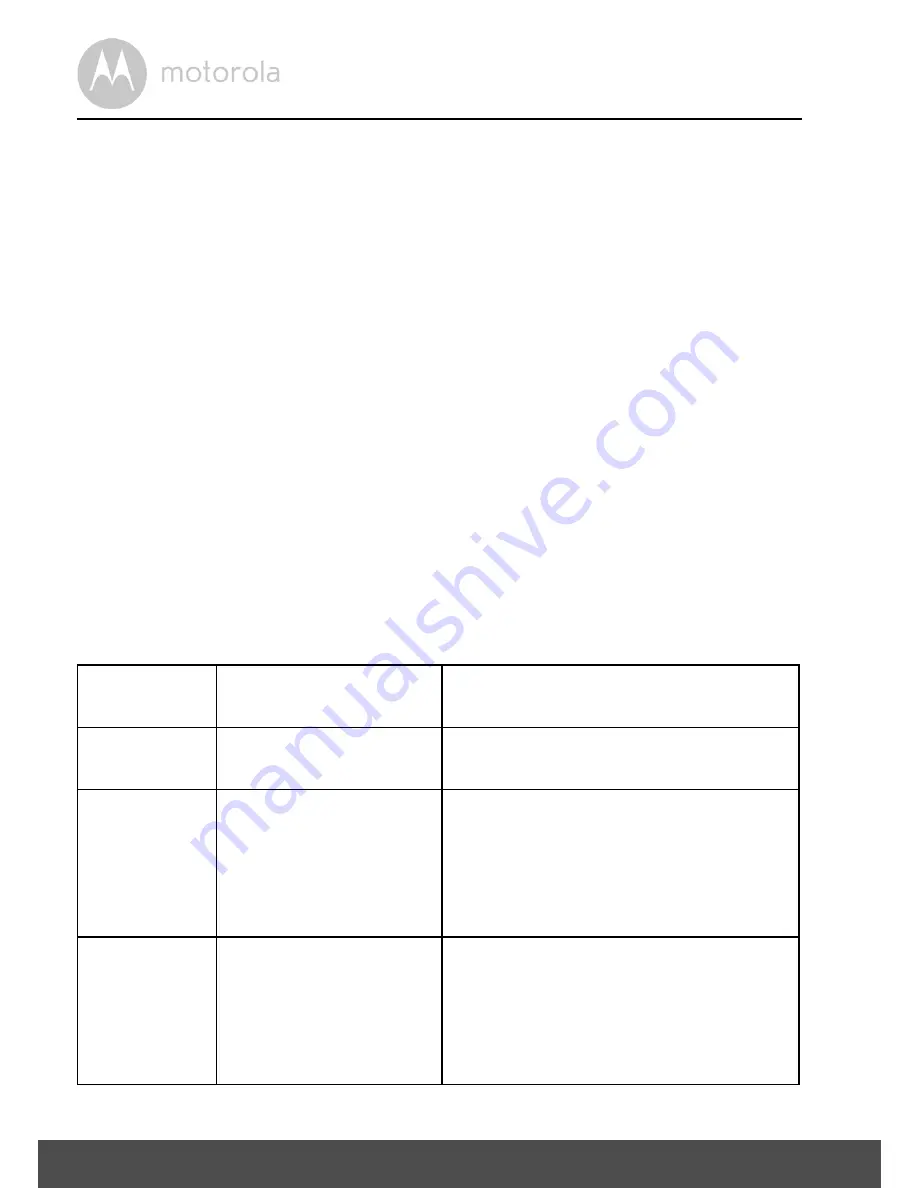
40
Help
6. Help
Noise interference
To avoid background noise or echoes, ensure that there is enough distance
between your device and the Wi-Fi
®
Camera Unit.
Use of other 2.4 GHz products, such as Bluetooth
®
systems or microwave
ovens, may cause interference with this product. Keep the Wi-Fi
®
Camera Unit
at least 5ft away from these types of products, or turn them off if they appear to
be causing interference.
Lost connection
Check your Wi-Fi
®
settings. If necessary reconnect your Wi-Fi
®
. Ensure the
Wi-Fi
®
Camera Unit is switched ON. Wait a few minutes to make the connection
with the Wi-Fi
®
system.
If you forgot your password
If you do not remember your password, tap Forgot password and submit
your e-mail address. A new password will be sent to your e-mail address
immediately.
Category
Problem
Description / Error
Solution
Account
I am unable to login
even after registration.
Please check your user name and
password.
Account
I receive an error
message saying: "Email
ID is not registered".
Please ensure that you have
registered with us. Tap
Create
Account
to create an account tobe
able to use the Wi-Fi
®
Video Baby
Monitor Camera.
Account
What do I do if I forgot
my password?
Click on the "Forgot Password" link on
the
http://www.hubble.in/
website OR
your Android™ or iOS application. An
email will be sent to your registered
email address.
















































