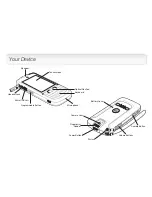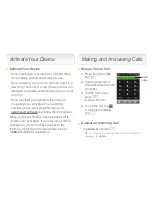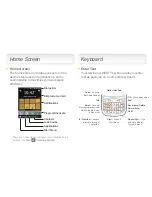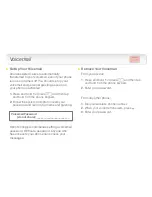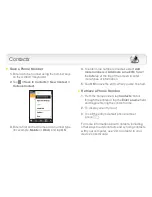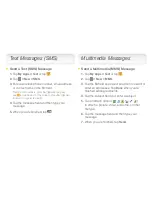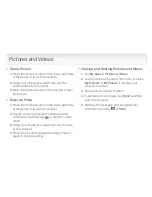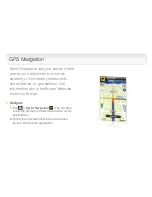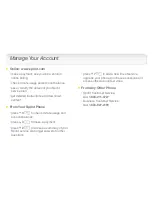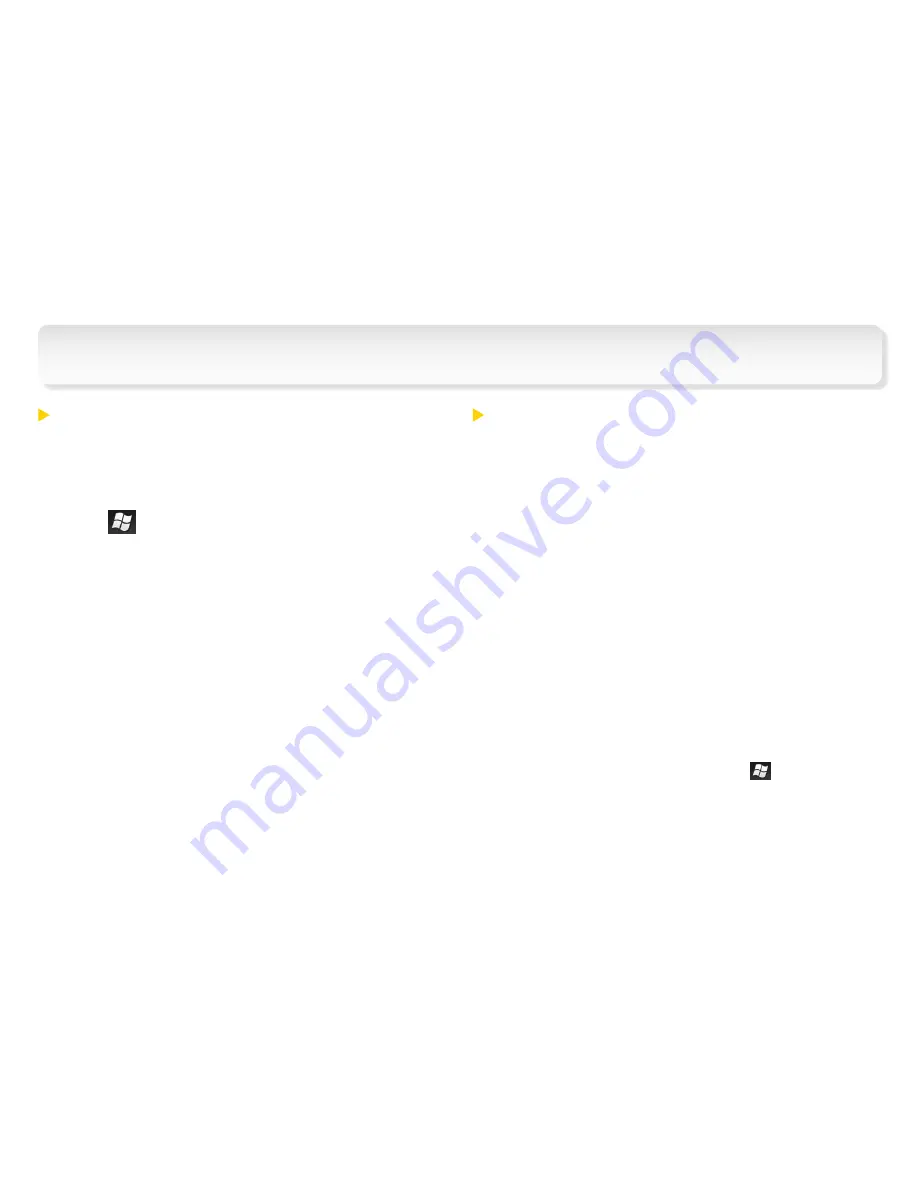
Activate DataWedge
DataWedge lets you use the 3.2MP digital
camera on your ES400S to scan and decode
bar code information.
1.
Tap
> Settings > System > DataWedge
.
2.
Tap
Running
to enable scanning. The radio
button will change to “Yes” and status will
show “Ready.”
3.
Tap
Basic configuration > Barcode input
,
ensure that
Camera Scanner Driver
is
selected, and tap
OK
.
Scan a Bar Code
1.
With DataWedge activated (see previous
instructions), launch an application that
supports text input, such as
Excel Mobile
or
Word Mobile
. (Tap
My Apps > Excel Mobile
2010
or
Word Mobile 2010
.)
2.
Aim the camera lens at a barcode.
3.
Press and hold the
Scan
key. You’ll see the bar
code on the display screen. Use the red aiming
line to scan the bar code.
4.
You’ll hear a beep when the scan is complete.
The bar code information will be recorded in the
open application.
Note:
You cannot use the device’s camera while
DataWedge is enabled, so make sure to disable
DataWedge when you’re finished. Tap
> Settings >
System > DataWedge > Running
to disable it and
re-enable your camera.
Bar Code Scanning