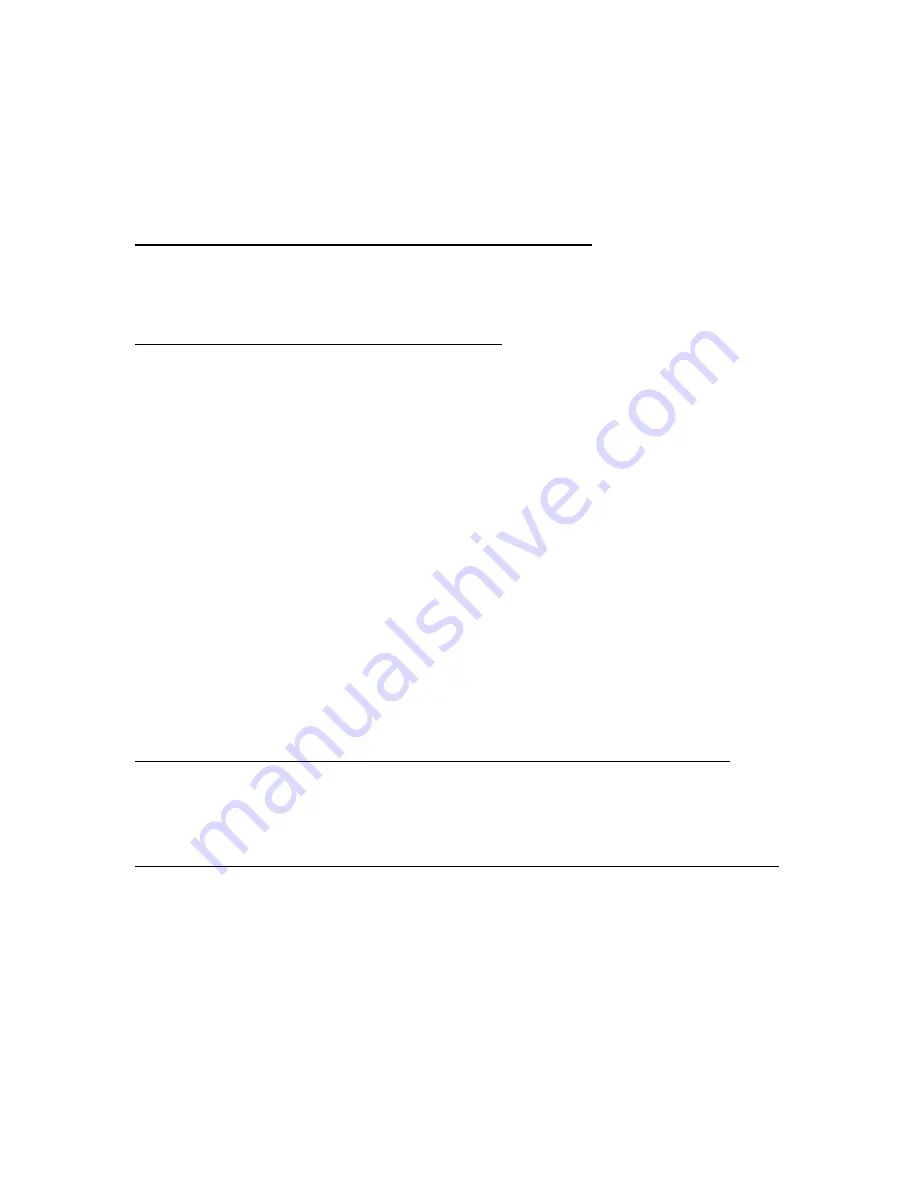
Guidelines for Updating Motorola Q Software
V16
•
Synch your Q with your PC or Exchange Server to back up your contacts, calendar, e-mail, etc.
•
To back up other Q content, such as files, photos, music, ringtones, wallpaper and video:
−
Click on the "Explore" icon in the ActiveSync tool bar on your PC (or Tools>Explore Smartphone)
−
The Explorer window will appear, showing the files on your Q. Click the Mobile Device icon.
−
Drag & drop “My Documents” folder from your Q Explorer Window to your PC. If you wish to save
files you’ve stored somewhere other than in “My Documents” find them and drag them to your PC.
□
If you use WirelessSync, disable Push and enable ActiveSync.
1) Start>Wireless
Sync>Menu>Push/ReadySync Setup>
uncheck
Enable Push
2) Start>Wireless
Sync>Menu>ActiveSync Setup>
change
ActiveSync Connection
setting to
Enabled
□
On your Q device, check the "Connections" menu.
•
If there is a “USB Device Type” setting, “ActiveSync Rndis” should be selected:
Start>Settings>Connections>USB Device Type>
select
ActiveSync Rndis
•
If there is a "USB to PC" setting, "Enable Advanced Network Functionality" should be checked:
Start>Settings>Connections>USB to PC>
check
Enable Advanced Network Functionality
NOW YOU ARE READY TO UPDATE YOUR Q SOFTWARE
•
Your device will restart a few times during the update. When the update completes, you’ll be notified.
□
Download, Install, and Run the Software Update Tool
.
•
Follow the On Screen Instructions (you will be told to connect your Q to your PC)
•
If you want back up your personal settings before updating, ensure you click the “Save
Personal Information” box.
•
You will see a series of “progress bars”, one after the other. The may progress slowly. Be
patient.
•
If you see a warning that “ActiveSync Cannot Connect Successfully,” simply cancel the
warning.
RESTORING YOUR Q AFTER THE UPDATE HAS COMPLETED (IN ORDER)
□
You may need to restore your PC link to synch your phone, PC and e-mail.
•
Start>ActiveSync>Sync>
enter password
> Done.
•
Synchronize with your PC or server to restore Contacts, Calendar, e-mails, etc.
•
Follow your original e-mail set-up instructions to restore your personal accounts.
□
Please reset your ring tones, time zone, security and other personalized settings.
•
Reload your third-party software applications and other content after the update has been completed.
•
Use ActiveSync (Windows 2000/XP) or Windows Mobile Device Center (Windows Vista) to restore
any content you removed before updating your Q.




















