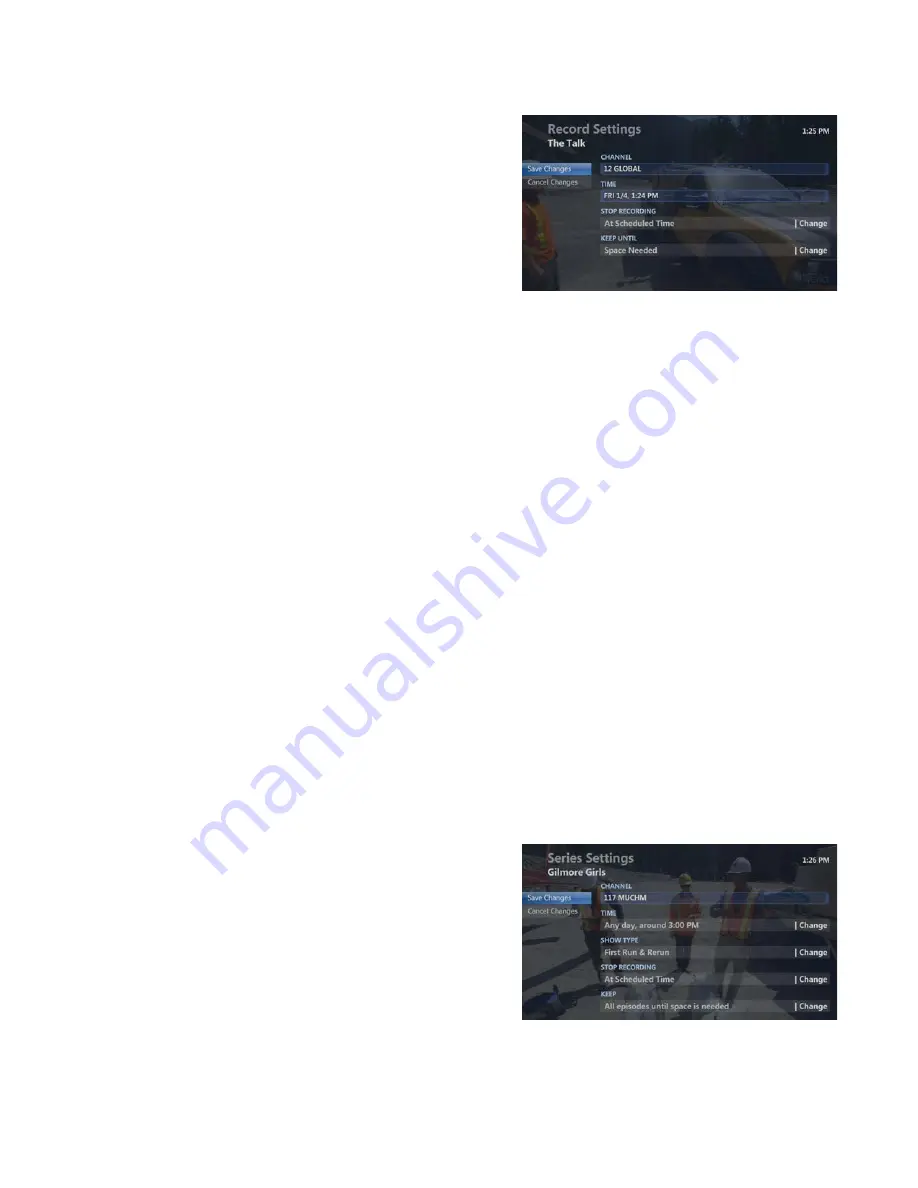
13
How to Change Single Recording Settings
•
Press
RECORDED TV
•
Use the
ARROW
buttons to highlight the program recording
(indicated by a red dot)
•
Press
OK
.
The recording info page appears
•
Highlight
RECORD SETTINGS
, and press
OK
. The Record Settings
screen appears
•
Use the
ARROW
buttons to highlight the text under
STOP
RECORDING
, and press
OK
•
Highlight one of the following options, and press
OK
•
At Scheduled Time
•
5 Minutes After
•
15 Minutes After
•
30 Minutes After
•
1 Hour After
•
2 Hours After
•
3 Hours After
Or, highlight
DON’T CHANGE
and press
OK
to keep your current setting
•
Highlight text under
KEEP UNTIL
, and press
OK
•
Highlight one of the following options, and press
OK
•
SPACE NEEDED
– Automatically erases the program when space is needed for a new recording. The oldest
recording will be the first to be erased if space is needed
•
I ERASE
– Stores the program until it is erased manually
Or, highlight
DON’T CHANGE
and press
OK
to keep current setting
•
Use the
ARROW
buttons to highlight
SAVE CHANGES
, and press
OK
•
RECORDING UPDATED
message appears for a few seconds
•
Highlight
WATCH
and press
OK
, to return to Live TV
How to Record a Series
Record recurring programs, such as episodes in a series. Once scheduled, a series recording occurs until cancelled.
Scheduled recordings continue even when the TV and receiver are off.
•
While watching live TV, press
RECORD
twice to record the series you are currently watching
•
You can also go into the
GUIDE
, highlight the name of the series you want to record, and press
RECORD
twice
How to Change Series Recording Settings
•
Press
RECORDED TV
•
Use the
RIGHT ARROW
to highlight
SERIES
•
Highlight the series name and press
OK
. The Series Info screen
appears
•
The following can be changed, TIME, SHOW TYPE, and STOP
RECORDING
•
Use the
ARROW
buttons to highlight selection and press
OK
•
TIME
– Any day, around HH:MM AM/PM
– Any day, anytime
– Any day, anytime, once per day
•
SHOW TYPE
– First Run & Rerun
– First Run Only











































