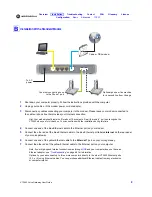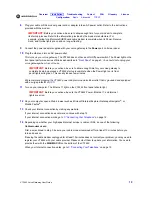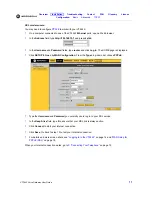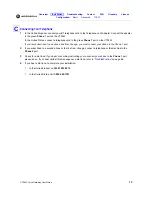VT2442 Voice Gateway User Guide
8
Overview
Installation
Troubleshooting
Contact
FAQ
Glossary
License
Configuration:
Basic Advanced TCP/IP
Wireless
8
Plug your cable or DSL modem power cord or adapter into an AC power outlet. Refer to the instructions
provided with the modem.
9
Plug your router power cord or adapter into an AC power outlet. Be sure to allow enough time for your router
to complete its start-up process. Refer to the instructions provided with the router.
10
Connect the power adapter supplied with your voice gateway to the
Power
connector on its rear panel.
11
Plug the other end into an AC power outlet.
This turns on your voice gateway.
The VT2442 does not have an On/Off power switch. The Power light on the
front panel performs a series of blinks as described in
“Front Panel”
on page 3.
You should not unplug your
voice gateway when it is not in use.
We recommend plugging the VT2442 power adapter into an electrical outlet that is grounded and equipped
with a surge protector or
UPS
.
12
Turn on your computer. The Ethernet 1 light on the VT2442 front panel should light.
13
On your computer, open a Web browser such as Microsoft Internet Explorer, Netscape Navigator
®
, or
Mozilla Firefox
®
.
14
Check your Internet connection by visiting any website.
If your Internet connection does not work, see
“Troubleshooting”
on page 66.
If your Internet connection works, go to
C
“Connecting Your Telephone”
on page 12.
IMPORTANT:
Before you continue, be sure to allow enough time for your modem to complete
its start-up process. Refer to the information provided by the modem manufacturer. For
example, startup for a Motorola SURFboard cable modem is complete when its Power, Receive,
Send, and Online lights are on and no longer flashing.
IMPORTANT:
Before you continue, be sure to allow enough time for your voice gateway to
complete its start-up process. VT2442 startup is complete when the Power light on its front
panel lights solid green. This usually takes a few minutes.
IMPORTANT:
Before you continue, be sure the VT2442 Power, Ethernet 1, and Internet
lights are all on.