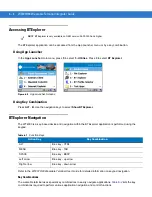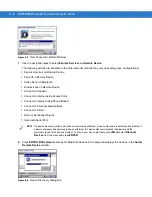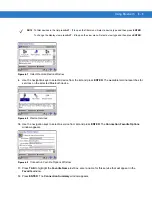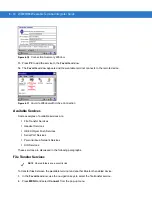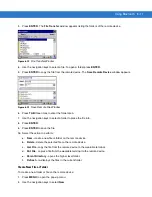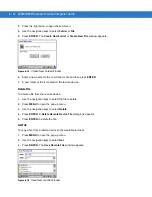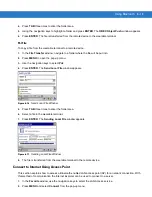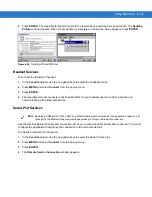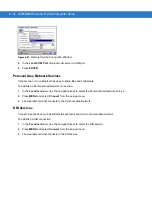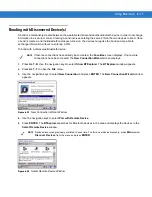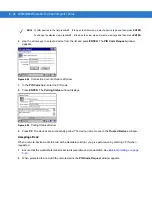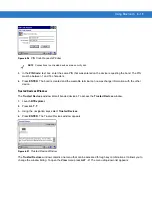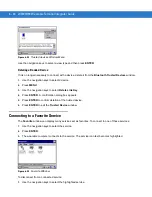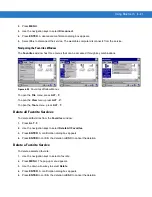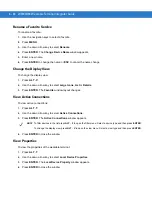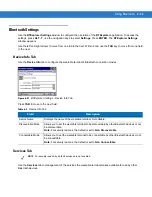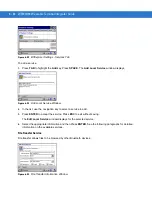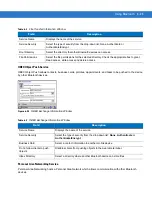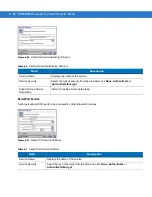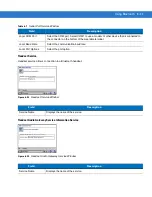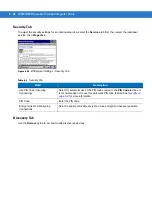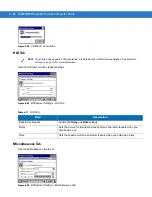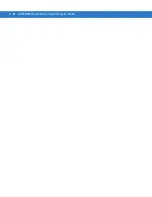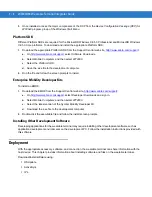6 - 20 WT4070/90 Wearable Terminal Integrator Guide
Figure 6-28
Trusted devices Window Menu
Use the navigation keys to select a view type and then press
ENTER
.
Deleting a Bonded Device
If it is no longer necessary to connect with a device, delete it from the
Bluetooth Trusted Devices
window.
1.
Use the navigation keys to select a device.
2.
Press
MENU
.
3.
Use the navigation keys to select
Delete Link Key
.
4.
Press
ENTER
. A confirmation dialog box appears.
5.
Press
ENTER
to confirm deletion of the trusted device.
6.
Press
ENTER
to exit the
Trusted Device
window.
Connecting to a Favorite Service
The
Favorite
window can display many services set as favorites. To connect to one of these services:
1.
Use the navigation keys to select the service.
2.
Press
ENTER
.
3.
The wearable computer connects to the service. The service icon text becomes highlighted.
Figure 6-29
Favorite Window
To disconnect from a connected service:
1.
Use the navigation keys to select the highlighted service.
Summary of Contents for WT4090
Page 1: ...WT4070 90 Wearable Terminal Integrator Guide ...
Page 2: ......
Page 3: ...WT4070 90 Wearable Terminal Integrator Guide 72E 87638 07 Rev A April 2015 ...
Page 6: ...iv WT4070 90 Wearable Terminal Integrator Guide ...
Page 14: ...xii WT4070 90 Wearable Terminal Integrator Guide ...
Page 20: ...xviii WT4070 90 Wearable Terminal Integrator Guide ...
Page 55: ...Accessories 2 25 Figure 2 25 Disconnecting Connector with Shroud Connector Eject Hole ...
Page 56: ...2 26 WT4070 90 Wearable Terminal Integrator Guide ...
Page 62: ...3 6 WT4070 90 Wearable Terminal Integrator Guide ...
Page 66: ...4 4 WT4070 90 Wearable Terminal Integrator Guide ...
Page 138: ...6 32 WT4070 90 Wearable Terminal Integrator Guide ...
Page 162: ...8 2 WT4070 90 Wearable Terminal Integrator Guide ...
Page 166: ...9 4 WT4070 90 Wearable Terminal Integrator Guide ...
Page 190: ...A 12 WT4070 90 Wearable Terminal Integrator Guide ...
Page 205: ......