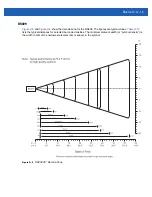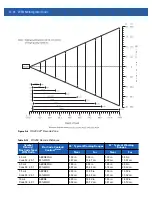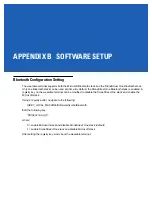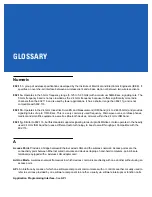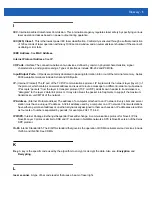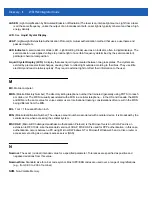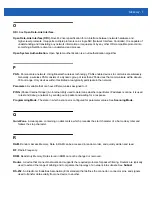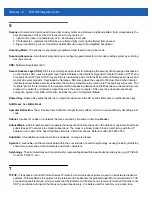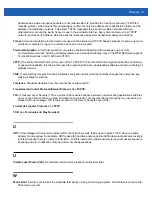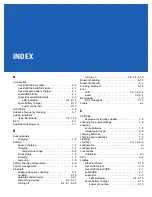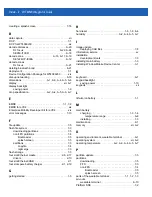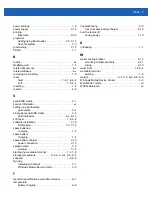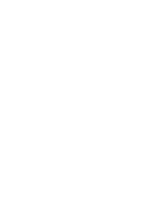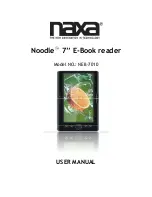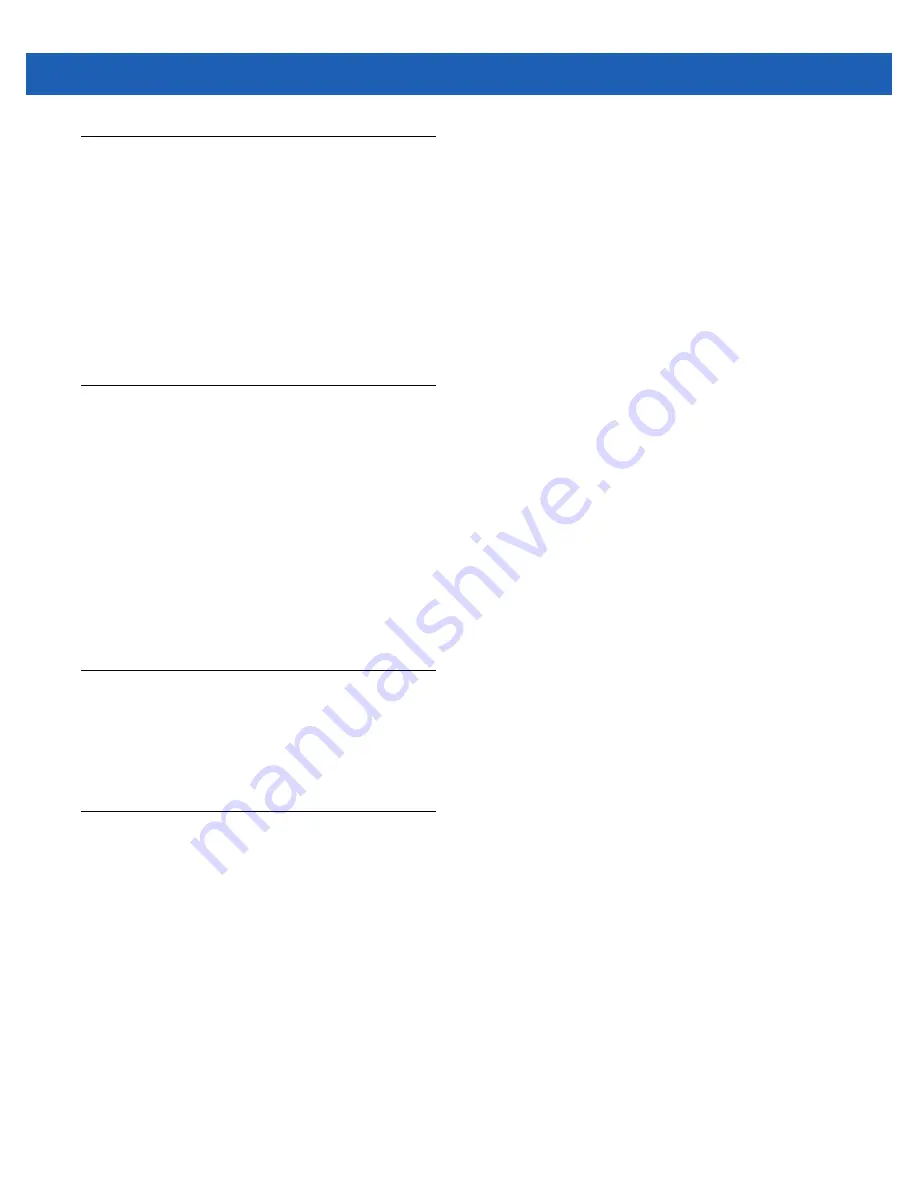
Glossary - 7
O
ODI.
See
Open Data-Link Interface
.
Open Data-Link Interface (ODI).
Novell’s driver specification for an interface between network hardware and
higher-level protocols. It supports multiple protocols on a single NIC (Network Interface Controller). It is capable of
understanding and translating any network information or request sent by any other ODI-compatible protocol into
something a NetWare client can understand and process.
Open System Authentication.
Open System authentication is a null authentication algorithm.
P
PAN .
Personal area network. Using Bluetooth wireless technology, PANs enable devices to communicate wirelessly.
Generally, a wireless PAN consists of a dynamic group of less than 255 devices that communicate within about a
33-foot range. Only devices within this limited area typically participate in the network.
Parameter.
A variable that can have different values assigned to it.
PING.
(Packet Internet Groper) An Internet utility used to determine whether a particular IP address is online. It is used
to test and debug a network by sending out a packet and waiting for a response.
Programming Mode.
The state in which a scanner is configured for parameter values. See
Scanning Mode
.
Q
Quiet Zone.
A clear space, containing no dark marks, which precedes the start character of a bar code symbol and
follows the stop character.
R
RAM.
Random Access Memory. Data in RAM can be accessed in random order, and quickly written and read.
RF.
Radio Frequency.
ROM.
Read-Only Memory. Data stored in ROM cannot be changed or removed.
Router.
A device that connects networks and supports the required protocols for packet filtering. Routers are typically
used to extend the range of cabling and to organize the topology of a network into subnets. See
Subnet
.
RS-232.
An Electronic Industries Association (EIA) standard that defines the connector, connector pins, and signals
used to transfer data serially from one device to another.
Summary of Contents for WT41N0
Page 1: ...WT41N0 WEARABLE TERMINAL INTEGRATOR GUIDE ...
Page 2: ......
Page 3: ...WT41N0 INTERGRATOR GUIDE 72E 160600 01 Rev A December 2012 ...
Page 6: ...iv WT41N0 Integrator Guide ...
Page 18: ...xvi WT41N0 Integrator Guide ...
Page 60: ...3 6 WT41N0 Integrator Guide ...
Page 64: ...4 4 WT41N0 Integrator Guide ...
Page 118: ...7 16 WT41N0 Integrator Guide ...
Page 122: ...8 4 WT41N0 Integrator Guide ...
Page 154: ...A 20 WT41N0 Integrator Guide ...
Page 156: ...B 2 WT41N0 User Guide ...
Page 170: ...Index 4 WT41N0 Integrator Guide ...
Page 171: ......