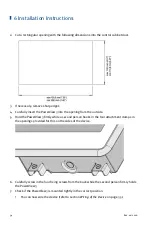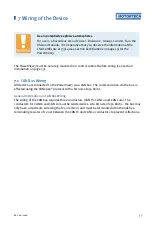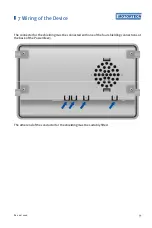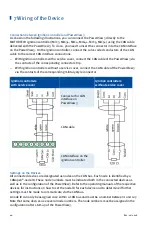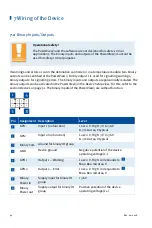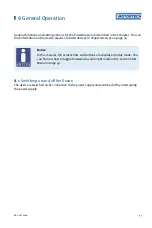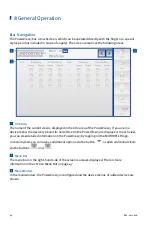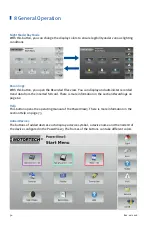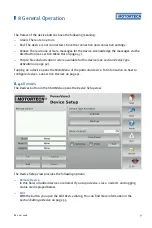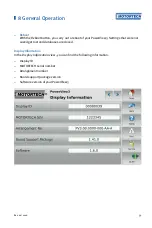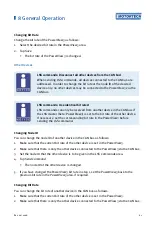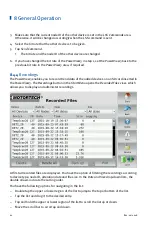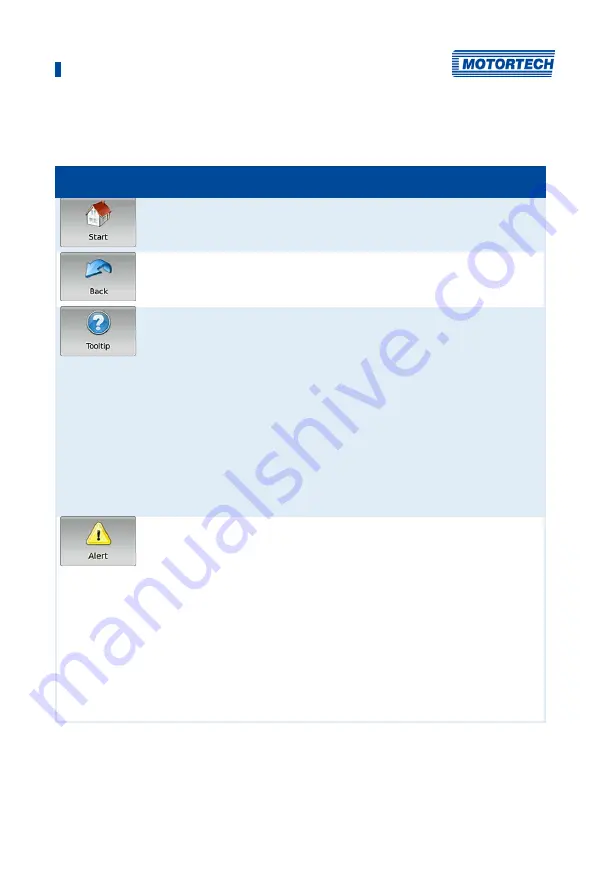
8 General Operation
Rev. 02/2018
47
8.3
Menu Bar
The menu bar is always displayed and offers the following options and information:
Symbol
Function
With the
Start
button you reach the
Start Menu
. There is more
information in the section
Start Menu
With the
Back
button you reach the next higher operating level of the
PowerView3.
Information on the buttons and functions can be displayed in pop-up
windows. Proceed as follows:
1.
In the menu bar, tap the
Tooltip
button.
▸
The
Tooltip
button is now activated and framed light blue.
2.
Tap a button or an area of the display.
▸
A pop-up window with information opens.
▸
The
Tooltip
button is deactivated.
3.
Tap the screen at any location to close the pop-up window.
To get information about other buttons and areas, the
Tooltip
button
must be reactivated.
The
Alert
button in the menu bar can display two states:
–
If the button is grayed, there are no messages.
–
The button is activated when messages are present.
To acknowledge messages, tap the activated button.
▸
The
Event Log
view opens. The filter is automatically set so that
only messages of devices that have reported alarms, warnings
and errors are displayed.
▸
In the
Start Menu
, devices which had a yellow frame now get a
green frame again.
▸
The button
Alert
is grayed again when you leave the view.
Summary of Contents for PoewerView3
Page 1: ...PowerView3 HMI Module Operating Manual P N 01 10 015 EN Rev 02 2018...
Page 16: ...4 Product Description 16 Rev 02 2018...
Page 17: ...4 Product Description Rev 02 2018 17...
Page 18: ...4 Product Description 18 Rev 02 2018...
Page 19: ...4 Product Description Rev 02 2018 19...
Page 26: ...4 Product Description 26 Rev 02 2018 4 1 8 Overview Drawings Rear View...
Page 27: ...4 Product Description Rev 02 2018 27 Plan View Side View...
Page 137: ...Rev 02 2018 137...
Page 138: ......